in this guide
Uploading documents to us online is safe and convenient.
You can upload and submit most documents with your online account through myGov. Read about what kind of documents you can submit online.
In some cases, you can give us identity documents online. Read more about how you can prove your identity.
Before you upload a document, remove the password protection on the document.
We accept jpg, png or pdf file formats. The total size of all files for each upload must be less than 10 MB. You can include up to 10 files for each upload.
Please make sure all images you upload are appropriate. Don’t upload any images that:
- are distressing, intimidating or offensive
- are of the human body as evidence of physical injuries or to support a claim
- could be considered illegal, as we may report them to the relevant authorities.
The screenshots in this guide are from a computer. The page layout will look different if you’re using a mobile device.
Watch our video about how to upload documents.
Step 1: get started
Sign in to myGov or the myGov app and select Centrelink.
Select Upload documents from Favourite services on your homepage.
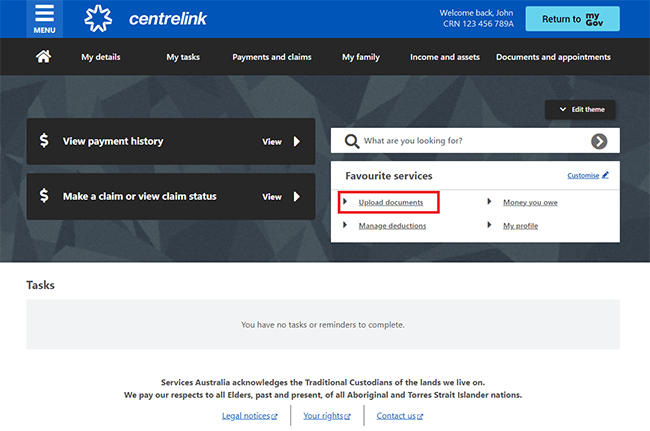
Or, you can select MENU from your homepage.
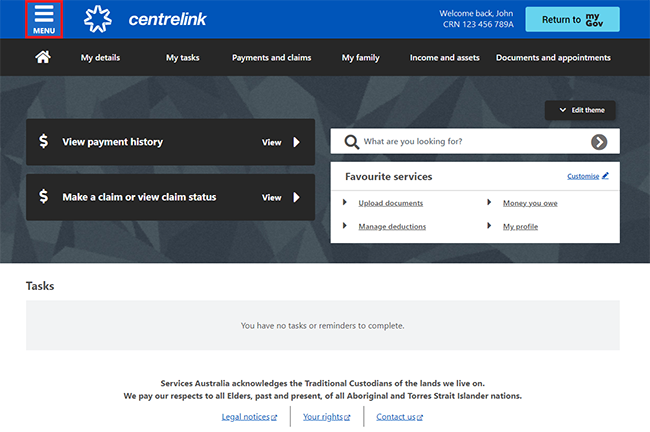
Select Documents and appointments, then Documents and Upload documents.
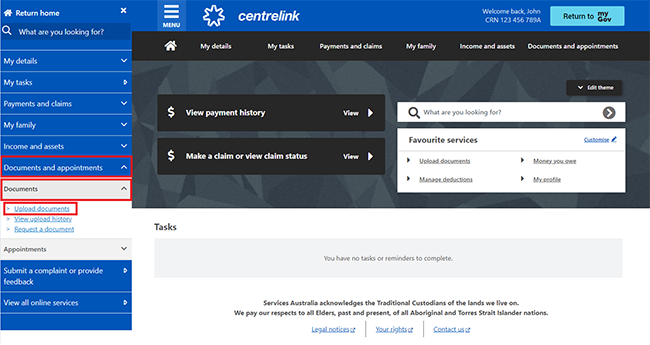
To upload your documents, select Begin.
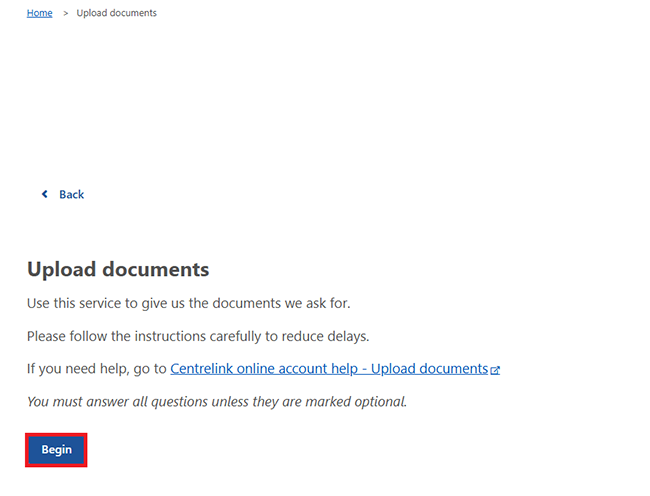
If you’ve uploaded any documents in the past 2 weeks, we’ll ask if you’ve provided this document already. To check what documents you’ve uploaded, select Upload documents history. You don’t need to upload a document again unless we ask you to.
If you haven’t uploaded the document before, select Next.
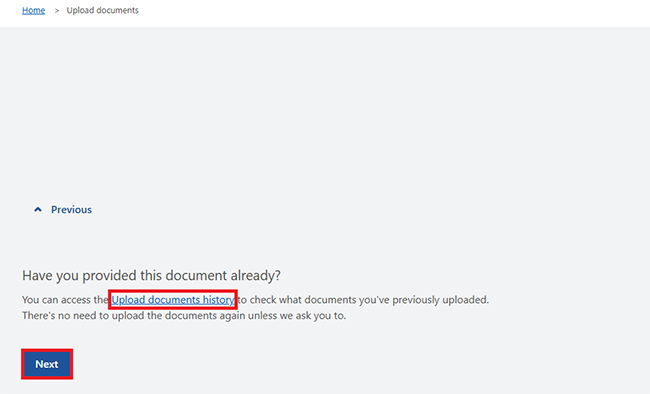
Read about attaching one or more files before you upload your document. Then select Next.
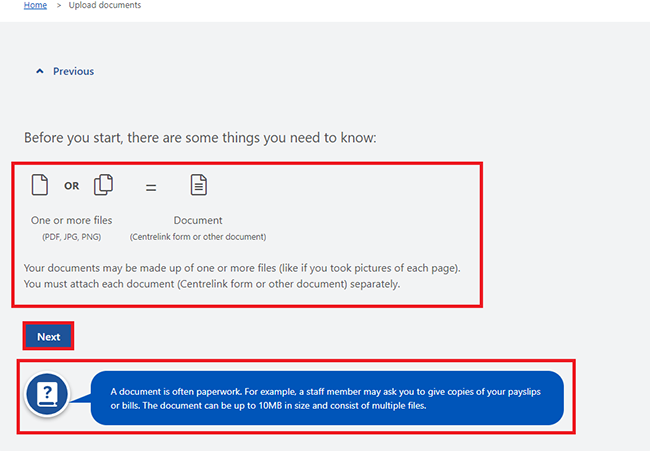
Step 2: upload your document
Choose Select a document type.
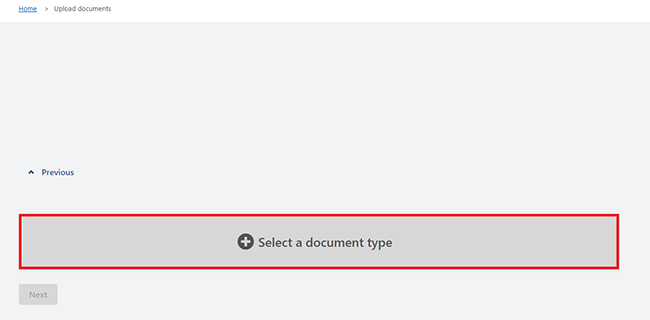
Select the document type you want to upload from Select what type of document you’re uploading.
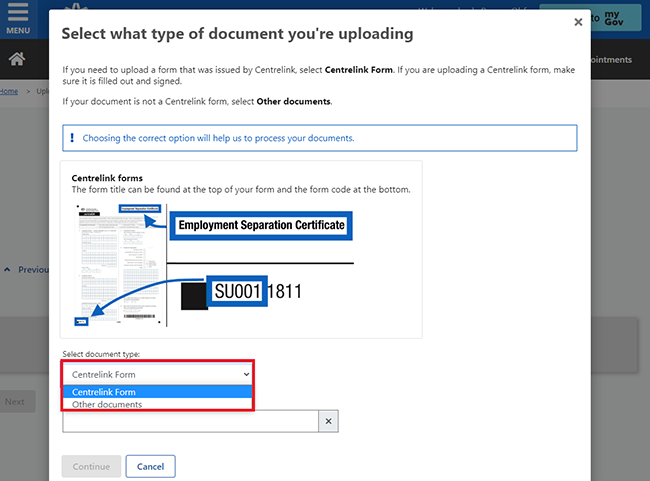
If you need to upload a Centrelink form, select Centrelink Form.
Enter the form title or code, then select Continue.
You’ll find your form title at the top of your form. The form code is at the bottom of your form.
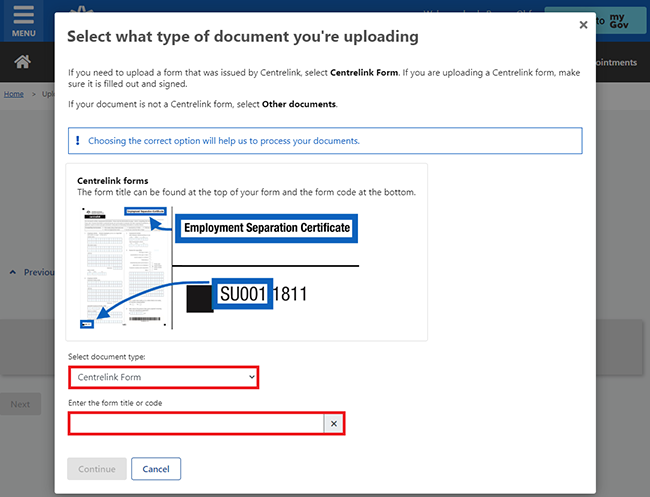
If your document isn’t a Centrelink form, select Other documents.
Find out more about what documents you can upload.
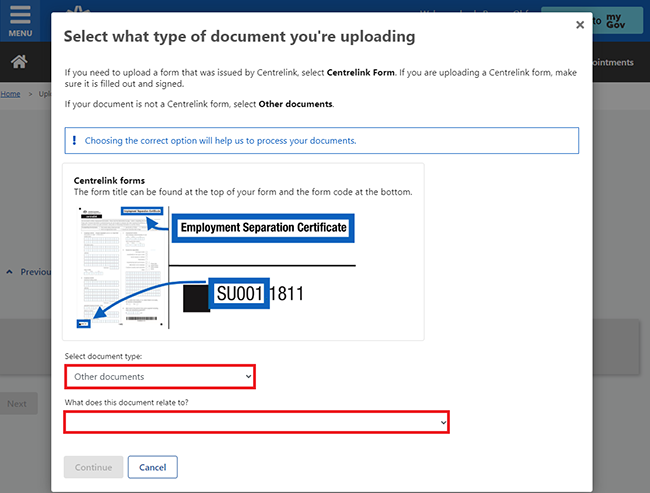
Select what your document is about from the dropdown menu, then Continue.
In this example, we’ll select Accommodation.
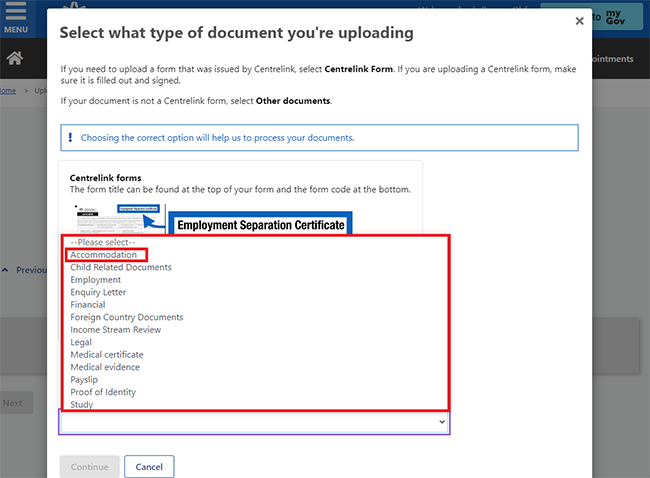
Your document may consist of more than one file. For example, you may have photographed each page separately.
You can drag and drop your files into the Drop files here box or choose Select your file.
The total size of all files for a document upload must be under 10MB. Each file must also be in one of the following formats:
- png
- jpeg.
You can include up to 10 files for each upload.
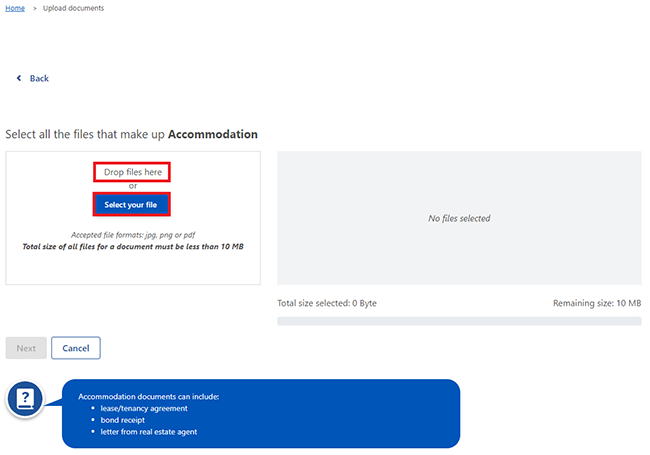
If you choose Select your file, find the file you want to upload from your device.
You can choose any of these:
- Select your file if you have more files to upload for this document type
- the bin icon if you want to delete the uploaded file
- Next if you don’t have any more files to upload for the document type.
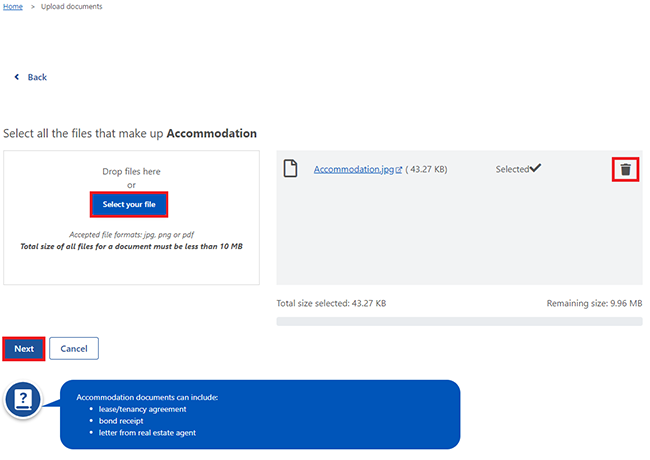
Review the information to make sure it’s correct. If you need to delete a document, select the bin icon.
If you have more documents to upload, choose Select a document type to upload and repeat Step 2.
When you finish uploading your documents, select Next.
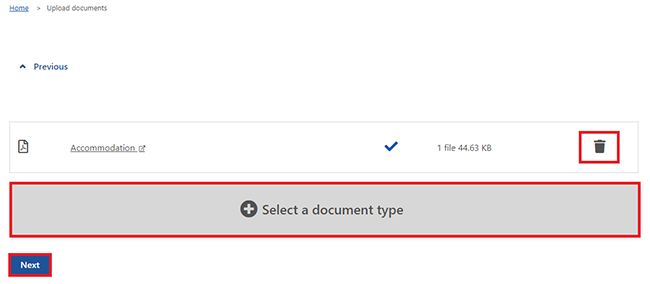
Step 3: review and submit
Read the declaration. If you understand and agree with the declaration, select I understand and agree to the above terms. Then select Submit documents.
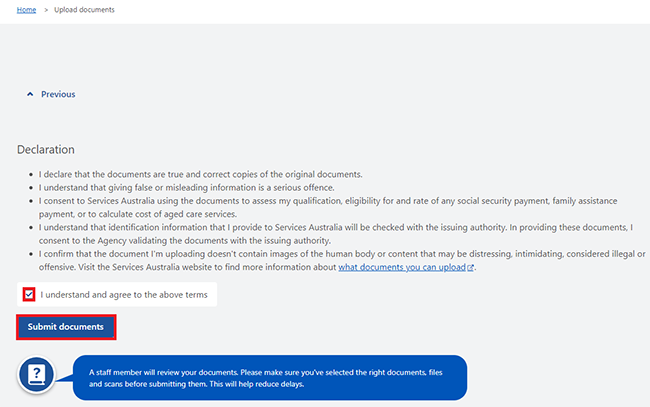
Get receipt
We’ll give you a receipt when you submit your documents. Make a note of the receipt number for your records.
After uploading your documents, you can select any of the following options:
- Save your receipt to keep a copy of your receipt
- Return home to go back to your homepage
- Upload more documents to add more documents and repeat Step 2
- Upload documents history to check your document upload history and go to Step 4.
You can only view and download copies of your documents for 24 hours after you upload them. Please keep copies of your uploaded documents if you think you’ll need them in future.
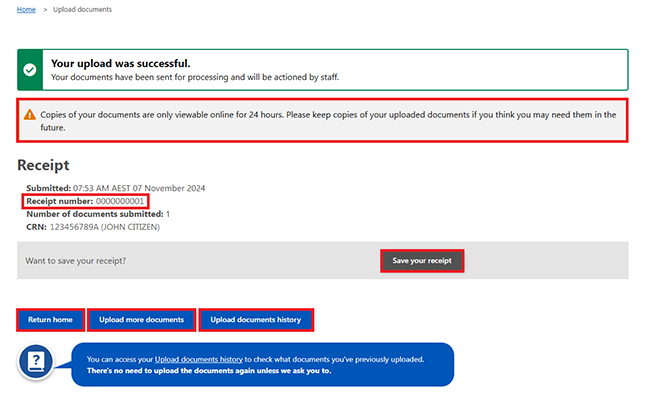
Step 4: view upload history
You can check documents you’ve uploaded in Upload documents history. You don’t need to upload these again unless we ask you.
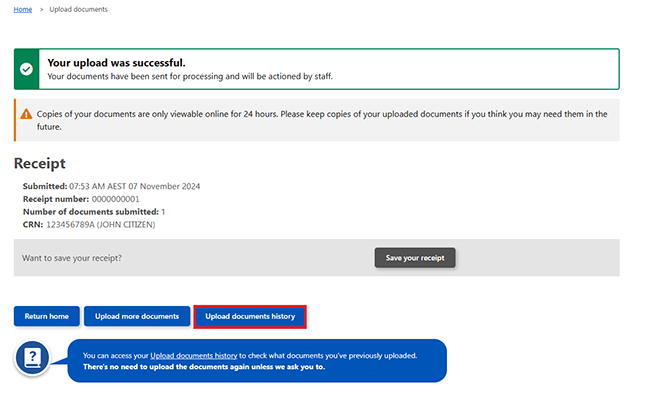
You can check your upload history by selecting MENU from your homepage.
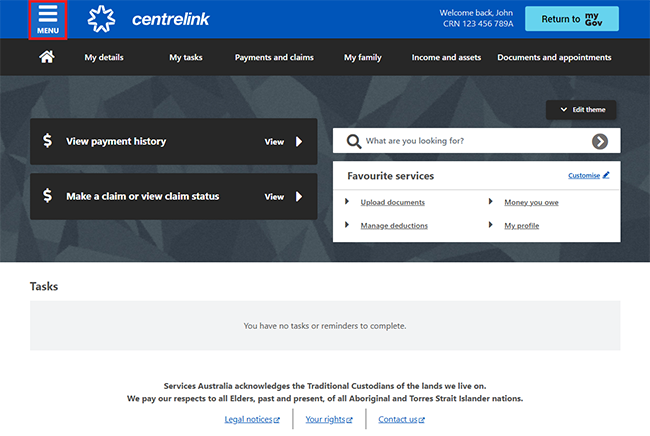
Select Documents and appointments, then Documents and View upload history.
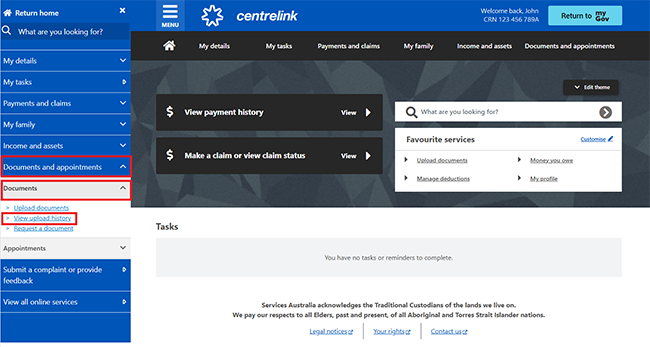
Accessing documents you upload
Copies of documents you upload will only be available to download or view online for 24 hours. You can check the document type, how it was uploaded, as well as the date and time of the upload for 2 years. Hiding sensitive details helps protect your personal information. If you need copies of those documents, you can contact us to request them.
In Upload documents history, your documents will have changed to PDF format if it’s been less than 24 hours since you uploaded them. To check files you uploaded within this time, you’ll need PDF reader software.
Documents you can view or download will show a PDF icon with a link.
You can’t delete any documents in your upload history.
You can select either:
- Add documents to add documents and go to Step 2
- Return home to go back to your homepage.
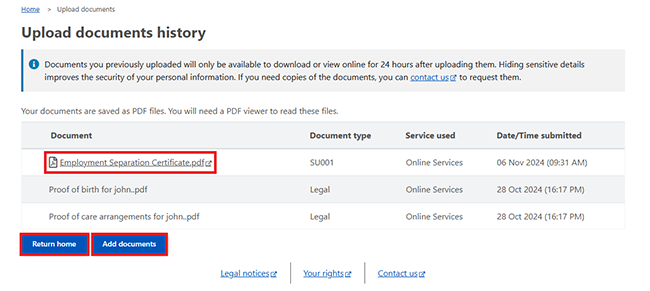
Step 5: sign out
From your homepage, you can complete other transactions or select Return to myGov to go back to your myGov account.
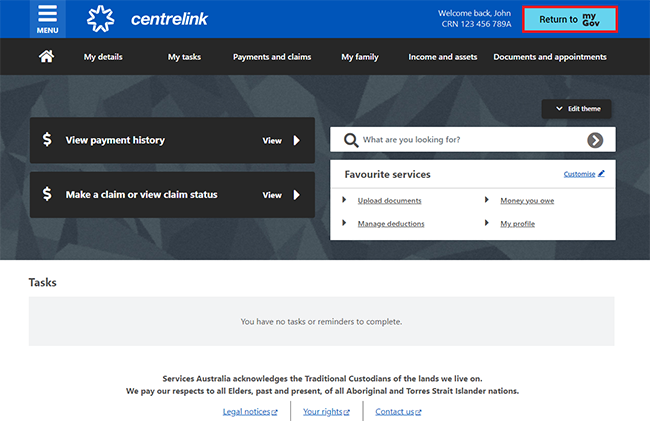
For your privacy and security, sign out when you’ve finished using your myGov account.
View other online account and Express Plus mobile app guides and video demonstrations about using your online account.