in this guide
If you have a Veteran Gold Card, you’ll need to call us on 132 300 to update your bank details.
If you have a payment nominee you won’t be able to update your payment destination details online. You’ll need to contact us to discuss your options.
Your payment destination is where you get your Centrelink payments. This can be a bank or another financial institution.
Before you start, make sure you have your new details including all the following:
- BSB number
- account number
- account name.
We recommend keeping your old account open until you get your first payment in your new account.
You must use an account that is legally in your name. If you don’t have legal access to an account, contact us.
The screenshots in this guide are from a desktop computer. The page layout will look different if you’re using a mobile device or the Express Plus Centrelink mobile app.
Watch our video about how to manage where your payments are sent.
Step 1: get started
Sign in to myGov or the myGov app and select Centrelink.
From your homepage, select MENU.
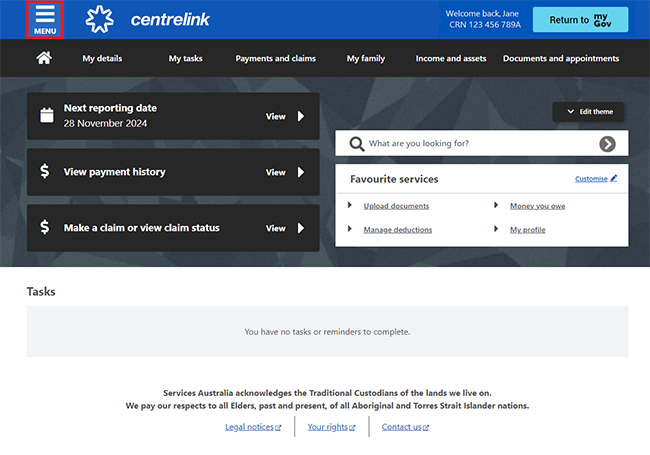
Select Payments and claims, then Manage payments and Manage payment destination.
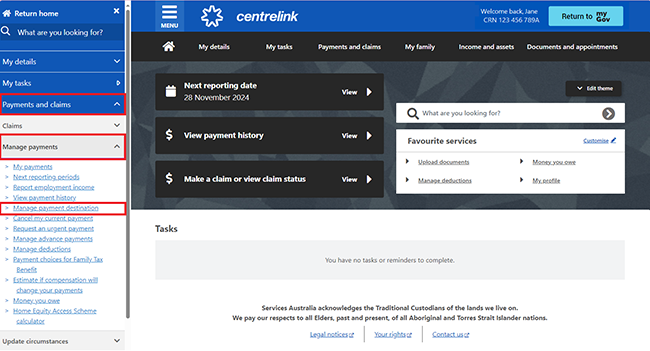
Step 2: change payment destination
The Payment Destination page shows your current account details. To protect your personal information, we’ll only show the last 4 digits of your account number. If you don’t recognise these details, contact us.
If you get multiple payments, you can have each payment go to a different destination. You can choose to update more than one payment destination. In this example, we’ll update multiple payment destinations.
You can select Home if you don’t want to update your payment destination and go back to your homepage.
Select Update payment destination.
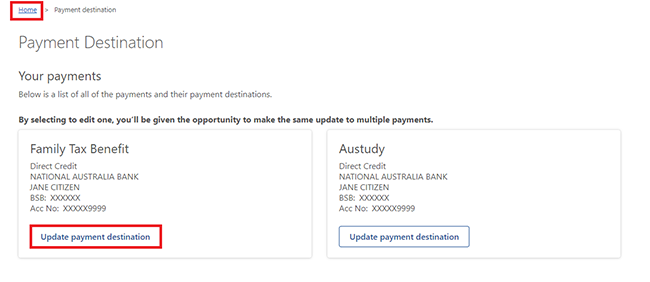
Select Begin to change your payment destination.
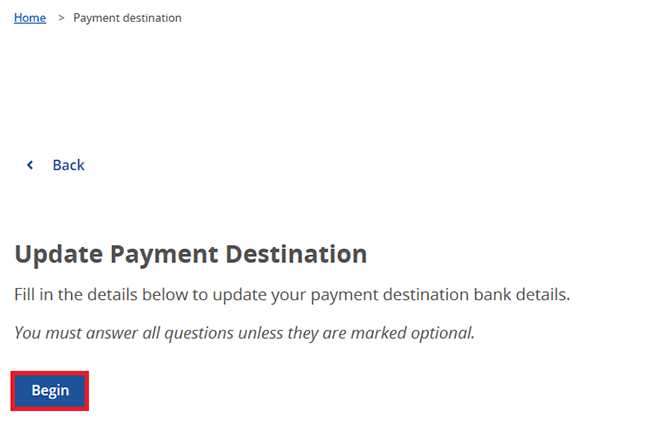
Read the information, then enter your new account details including all the following:
- Account holder’s name(s)
- Branch code (BSB)
- Account number.
Then select Next.
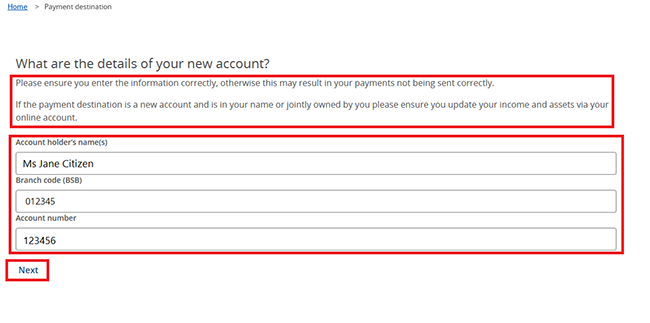
If you get more than one payment, select either:
- Yes to update all your payments
- No to update the payment you selected only.
Then select Next.
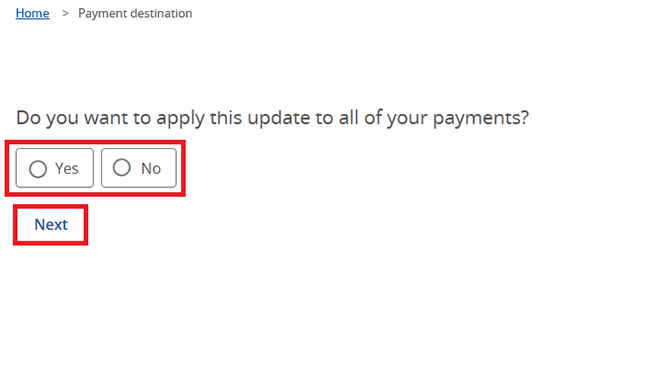
Select Continue to review and submit the details you’ve given us.
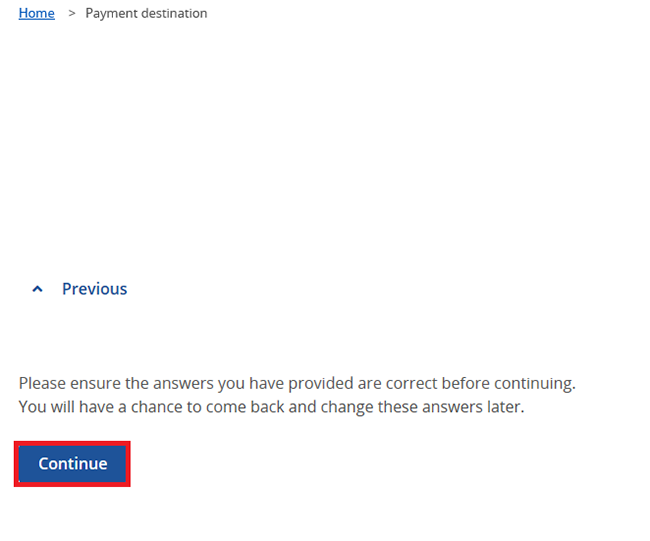
Step 3: review and submit
Select Begin to review and submit your update.
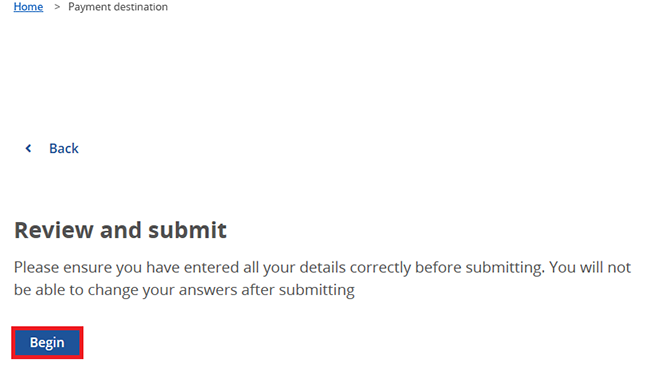
We’ll give you a summary of the details you’ve given us. Check each section to make sure it’s correct.
If the details are wrong, select Edit payment destination details and repeat Step 2.
If all the details are correct, select Next.
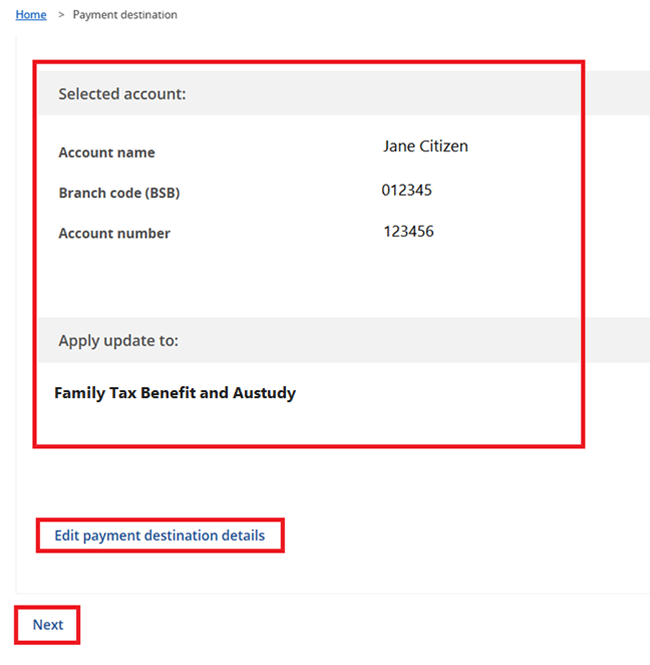
Read the declaration. If you understand and agree with the declaration, select I have read and agree with the above conditions. Then select Submit.
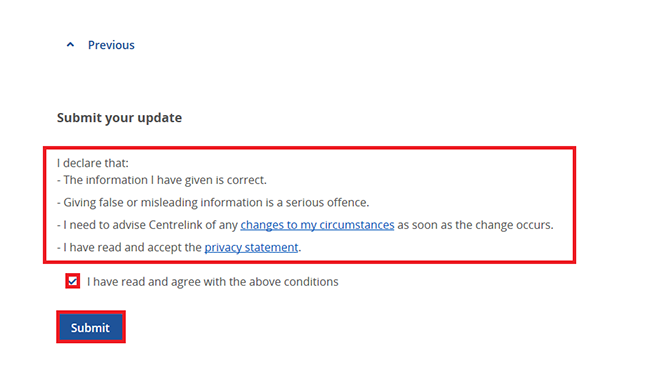
Get your receipt
We’ll give you a receipt when you submit your update. Make a note of the Receipt ID for your records.
Select any of the following:
- Home to go back to your homepage
- Information you provided to view a summary of the details you’ve given us
- Save your receipt to keep a copy of your receipt
- Return to Manage Payment Destination to go back to the Payment Destination page.
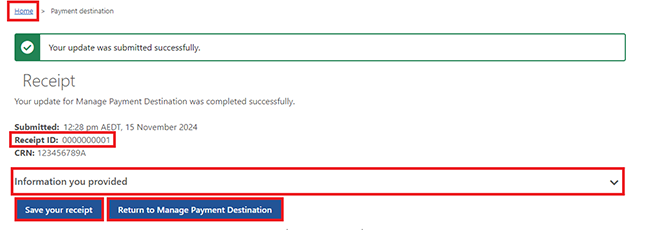
Step 4: sign out
From your homepage, you can complete other transactions or select Return to myGov to go back to your myGov account.
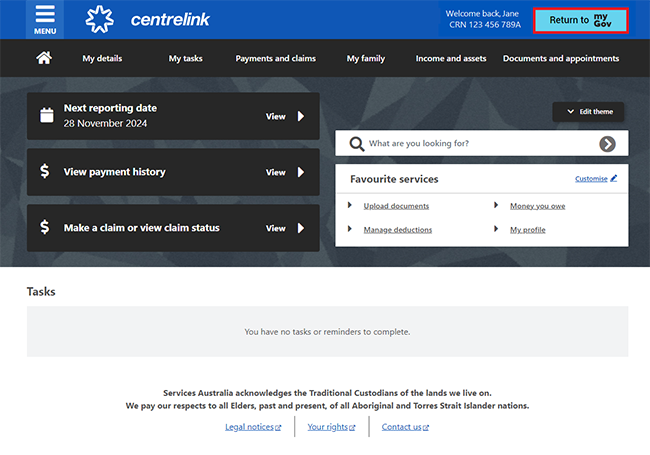
For your privacy and security, sign out when you’ve finished using your myGov account.
View other online account and Express Plus mobile app guides and video demonstrations about using your online account.