in this guide
This guide is for Australian residents, New Zealand citizens living in Australia or those who meet other residence rules who need to claim the Disaster Recovery Allowance or New Zealand Disaster Recovery Allowance for a natural disaster event.
Information about these and other payments is detailed on the disaster event pages.
To claim online, you need a myGov account with Centrelink linked to it.
If you’re a nominee you won’t be able to claim this payment online for customers you’re a nominee for.
If you can’t use your Centrelink online account, you can call us on the Emergency information line for help claiming this payment.
The screenshots in this guide are from a computer. The page layout will look different if you’re using a mobile device.
Step 1: get started
Sign in to myGov or the myGov app and select Centrelink.
From your homepage, select Make a claim or view claim status.
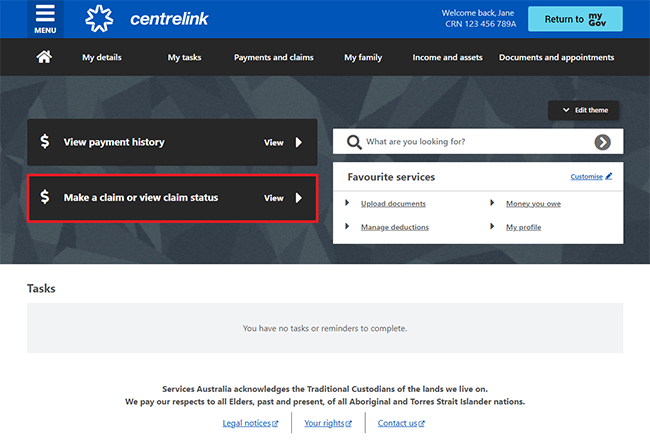
On the My online claims page, select Make a claim to begin a new claim.
If you’re not making a new claim, you can select any of the following:
- Continue claim to continue a claim you’ve started, which could be for a different disaster or payment
- Cancel claim to cancel a claim and start again
- View claim to see the details of a claim you’ve submitted
- Withdraw claim to withdraw a claim you’ve submitted.
If you withdraw your claim twice, you won’t be able to submit another claim online. If you reach the limit, you’ll need to call us on the Emergency information line for help with submitting your claim.
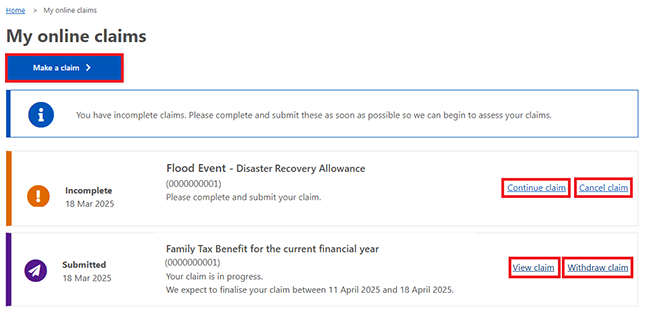
Select Get started from the Help in an emergency category.
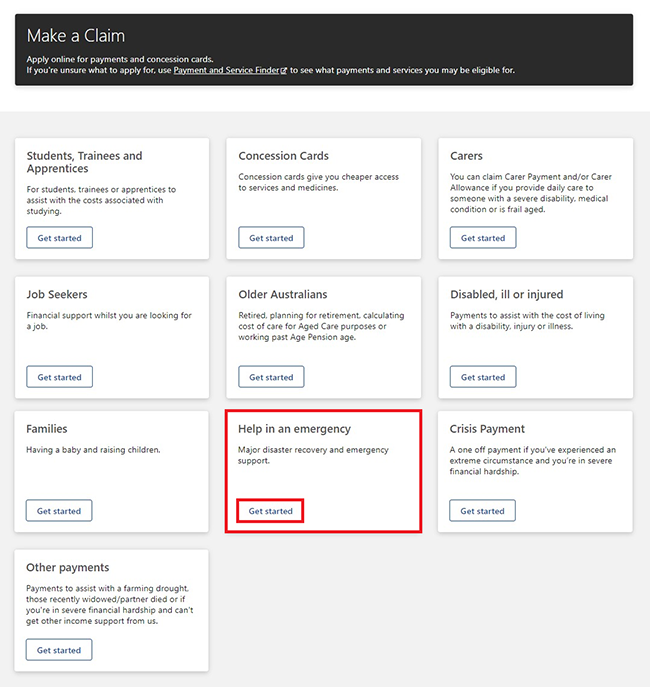
Read the information about Disaster Recovery Allowance. This claim is for those who’ve lost income as a direct result of the disaster. Then select Apply for Disaster Recovery Allowance.
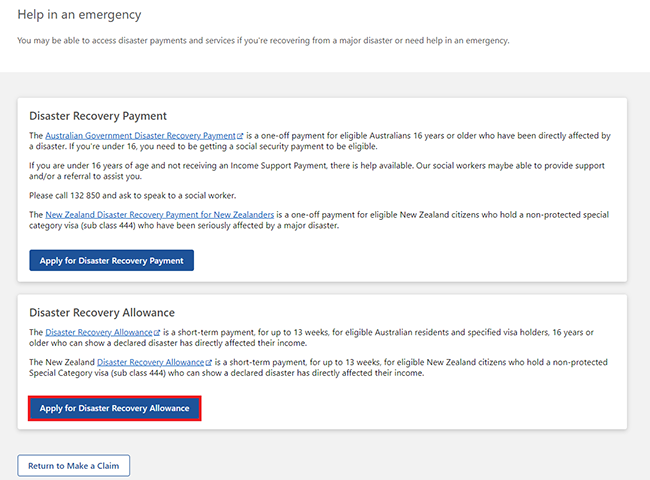
Step 2: check eligibility
We’ll ask you questions to check if you’re eligible for this payment. Answer all the questions about your current situation by entering the information we ask for. To check your eligibility, select Begin.
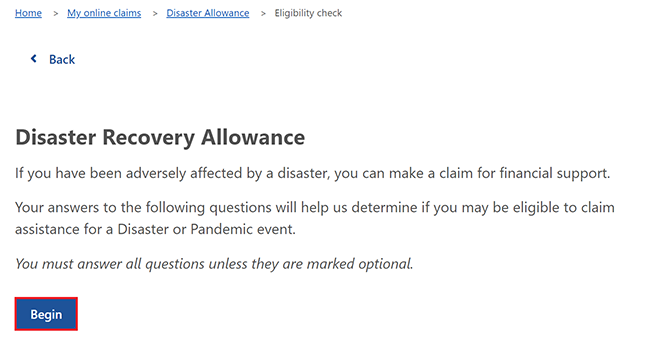
Read the Privacy Notice about how Services Australia uses your personal information.
Select Yes to agree with the privacy agreement, then Next to continue.
If you select No, you won’t be able to continue your claim.
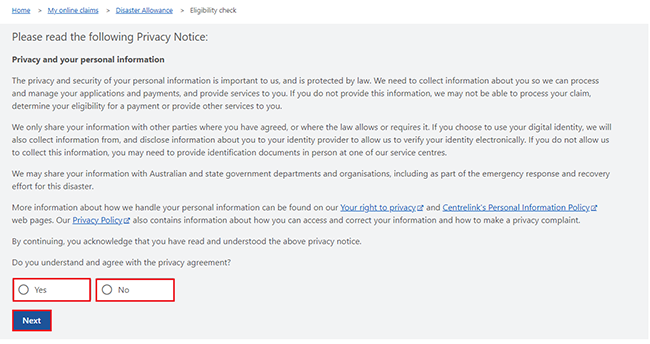
Read the acknowledgement about providing accurate information, then select Next.
Read the information with the question mark icon on each page to help you answer the questions correctly.
Select Launch the digital assistant to use our digital assistant for more help.
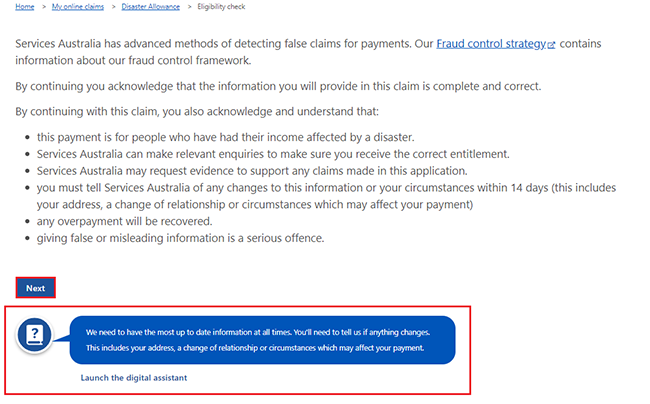
Read the information about family and domestic violence, then select Next.
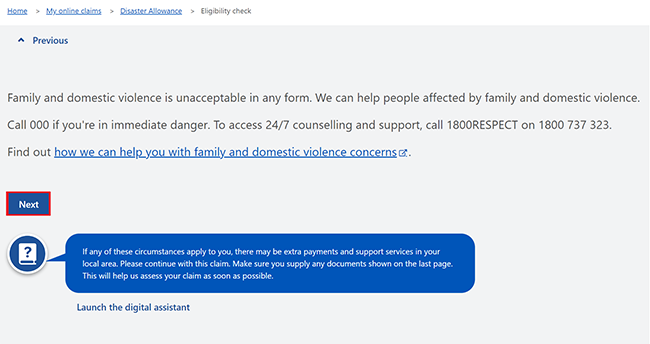
Select Yes or No to tell us if you’re an Australian resident, then select Next.
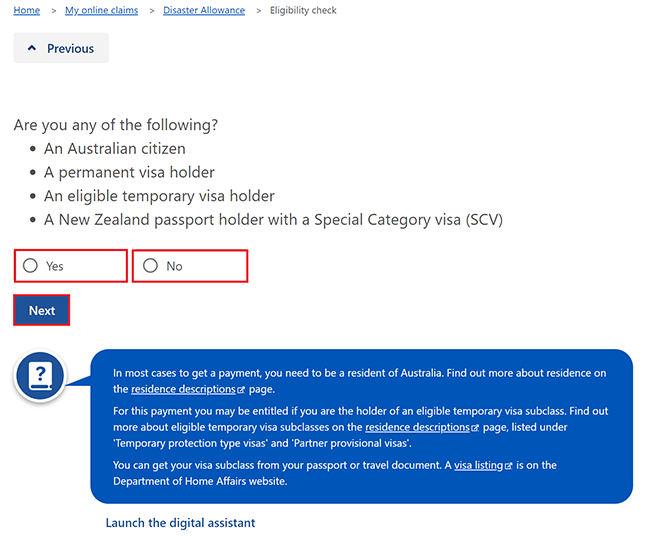
Select the disaster event you want to claim for. Then select Next.
In this example, we’ll select Flood Event. Images in this guide about a particular event are examples only.
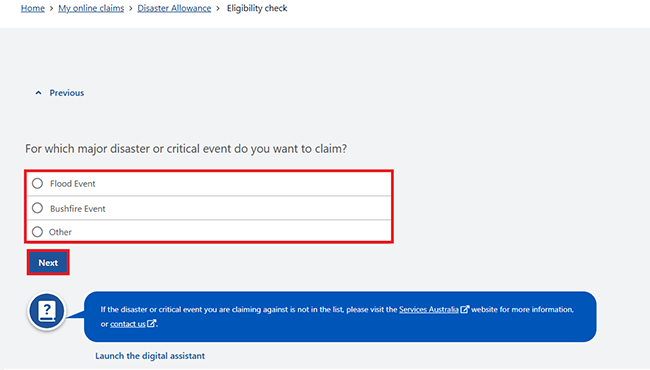
Select Continue to save your changes and proceed.
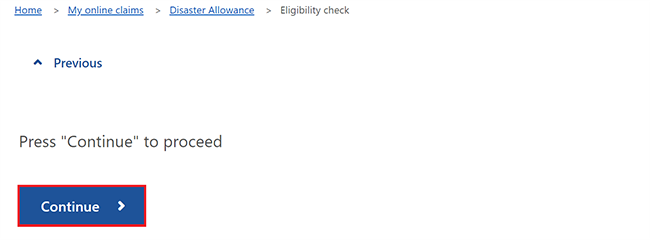
We’ll ask more questions to check if you’re eligible.
Select Begin.
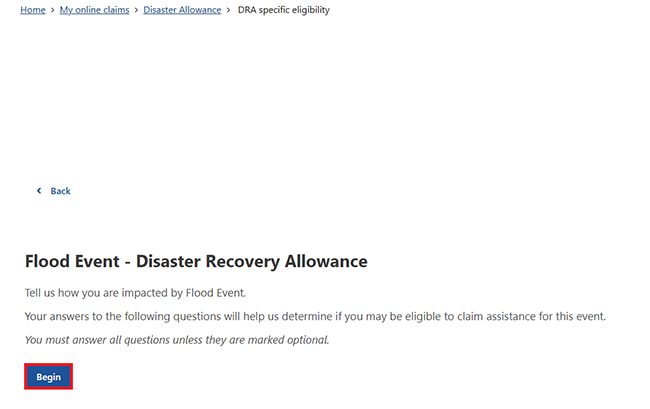
Select Yes or No to tell us if you’re getting a Department of Veterans’ Affairs income support payment. Then select Next.
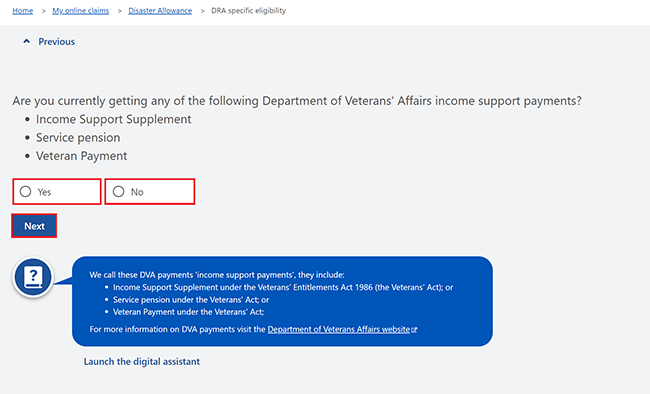
Select Yes or No to tell us if you’re getting Self-Employment Allowance. Then select Next.
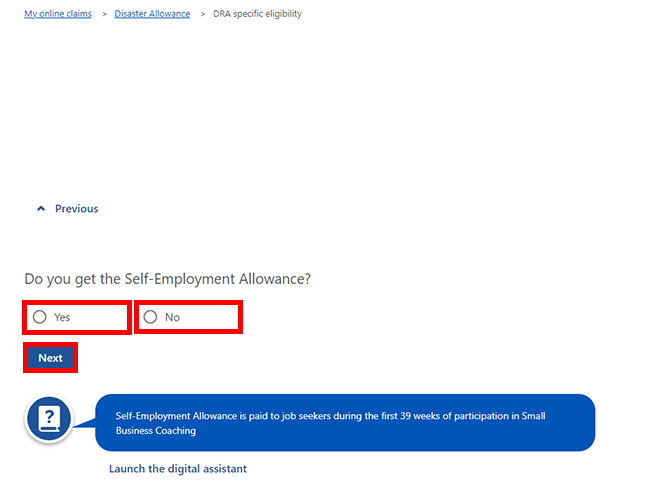
Select Yes or No to tell us if you hold a New Zealand passport with a non-protected Special Category visa. Then select Next.
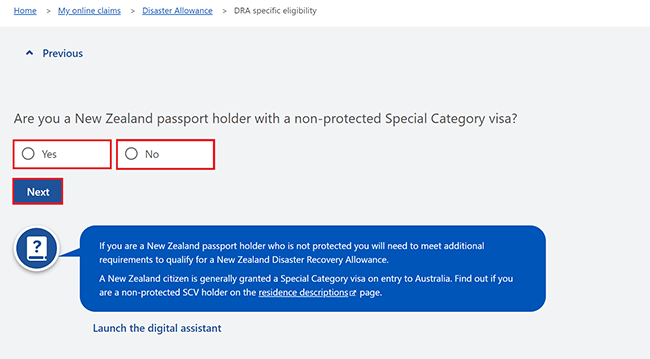
Select Yes or No to tell us if your usual place of residence is in an affected area. Then select Next.
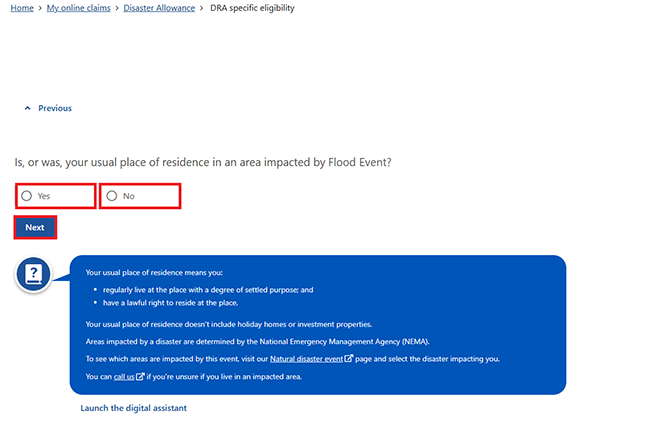
Select Yes or No to tell us if your usual place of work is in an affected area. Then select Next.
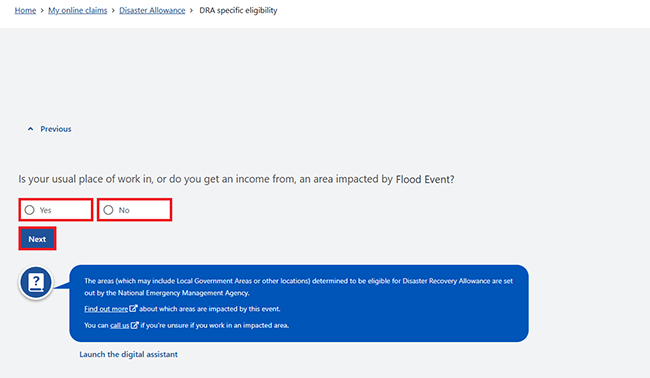
Select Yes or No to tell us if you lost income or your income reduced because of the disaster. Then select Next.
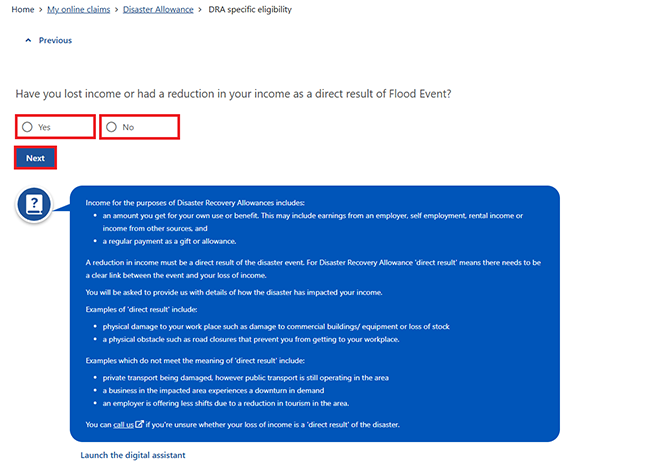
Select Continue to save your changes and proceed.
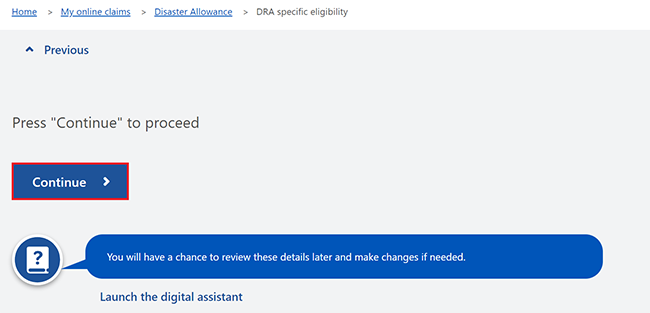
Based on your answers, we’ll let you know if the Disaster Recovery Allowance is suitable in your circumstances.
There are different instructions to follow if you’re:
Not suitable
We’ll confirm a Disaster Recovery Allowance is not suitable for your current circumstances. We’ll also suggest next steps.
Select Return home and go to Step 6 to sign out.
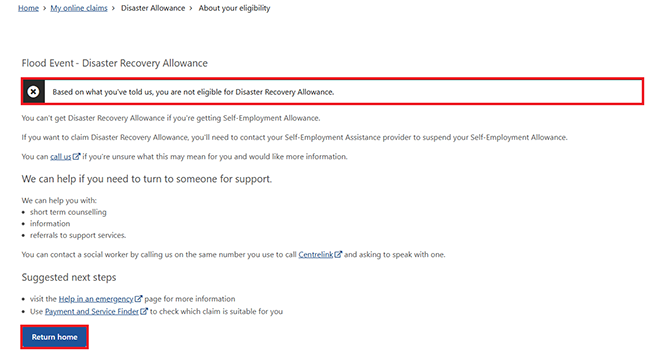
Suitable
We’ll let you know to submit your claim as soon as possible so we can pay you from the earliest date.
Select Start claim.
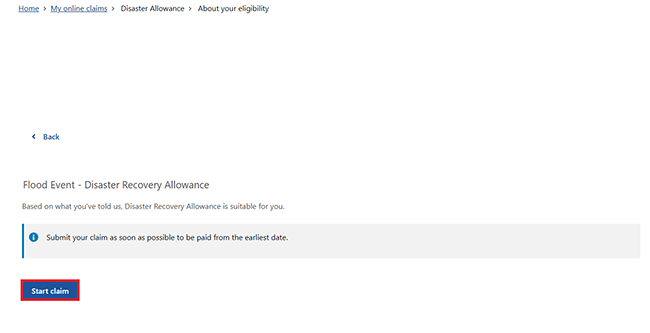
Step 3: start your claim and answer questions
Select Begin to start your claim.
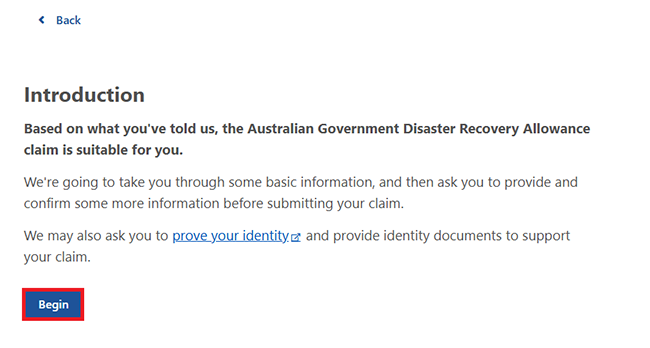
Read the information about submitting your claim as soon as possible. Then select Next.
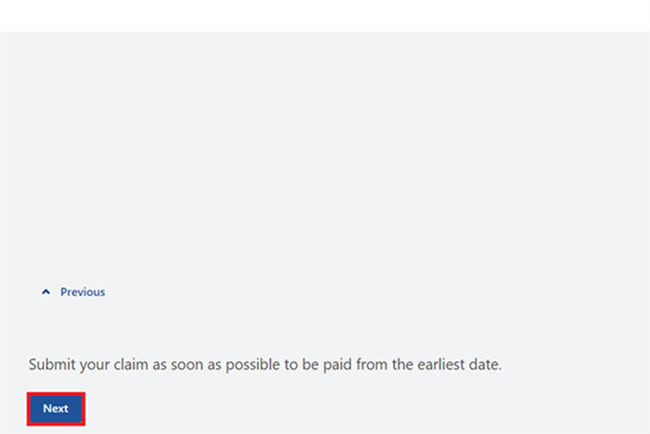
Get the information you need to complete your claim, then select Next.
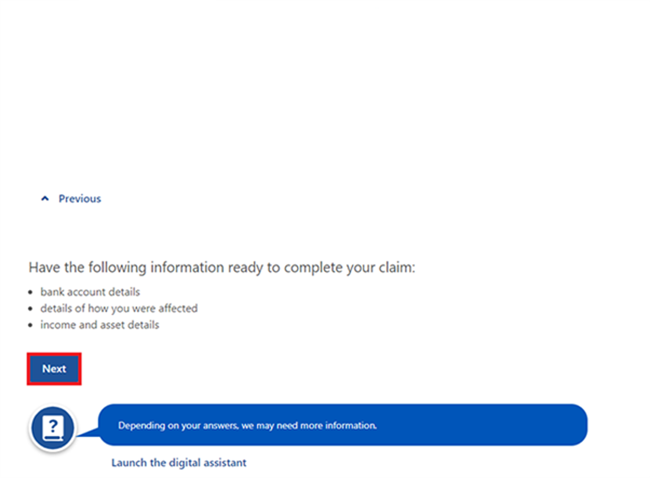
Select Continue to save your changes and proceed.
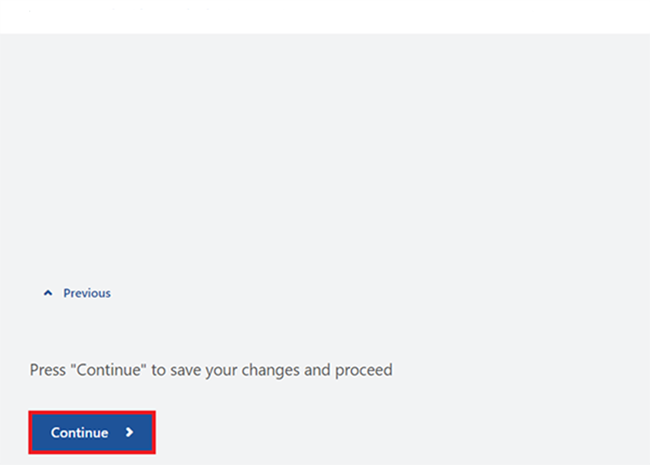
If you’re eligible to apply for Disaster Recovery Allowance or New Zealand Disaster Recovery Allowance, you’ll have 5 steps to complete your claim:
- Your personal details.
- Your circumstances.
- Your financial details.
- Review and confirm.
- Next steps.
Each step will ask you to answer questions.
Select Start when you’re ready to complete Step 1.
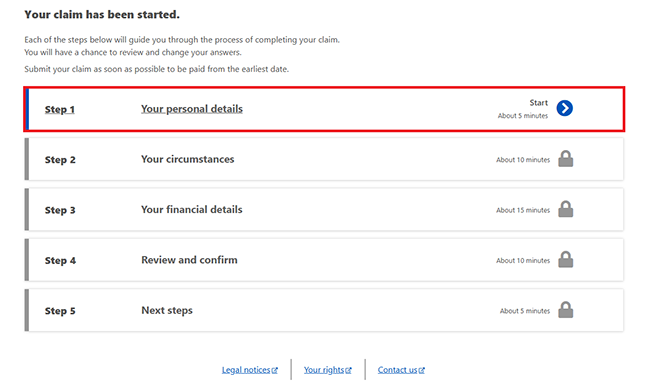
Select Begin to update or confirm your personal details.
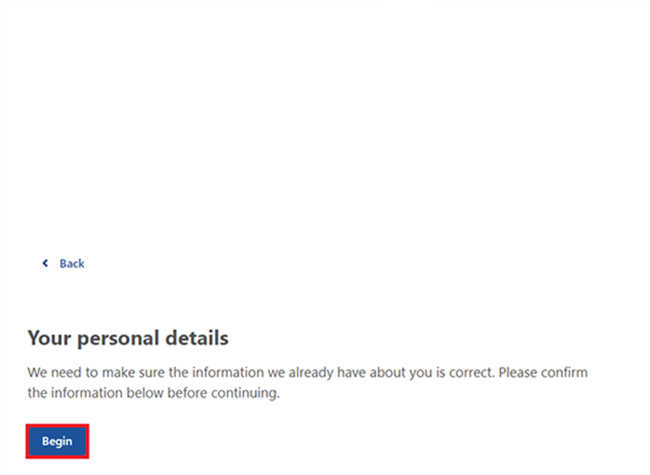
Check your personal details are correct.
If they’re correct, select Next.
If they’re wrong, select Edit to update them. You’ll go back to this page after you finish your update.
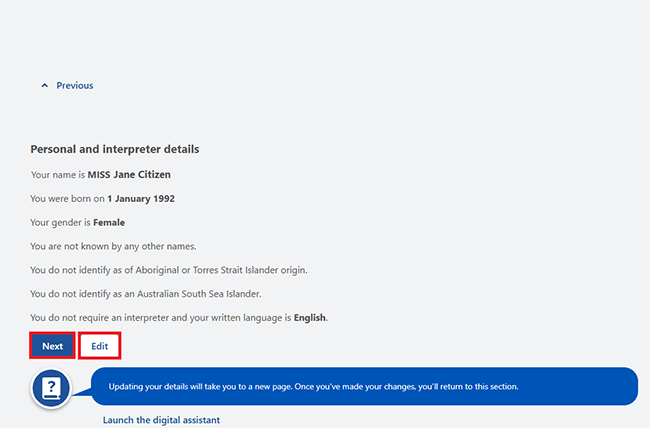
Check your address details.
If they’re correct, select Next.
If they’re wrong, select Edit to update them. You’ll go back to this page after you finish your update.
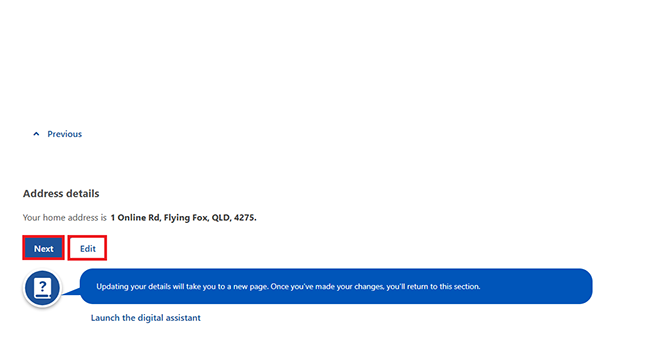
Check your contact details.
If they’re correct, select Next.
If they’re wrong, select Edit to update them. You’ll go back to this page after you finish your update.
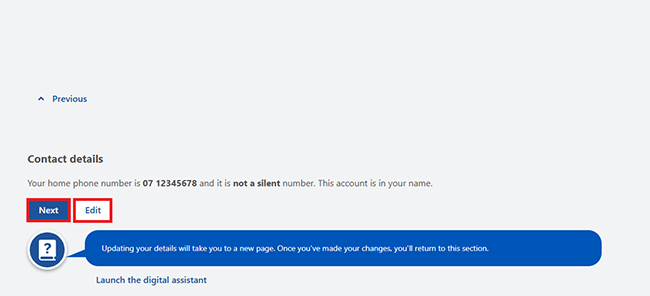
Check your relationship details.
If they’re correct, select Next.
If they’re wrong, select Edit to update them. You’ll go back to this page after you finish your update.
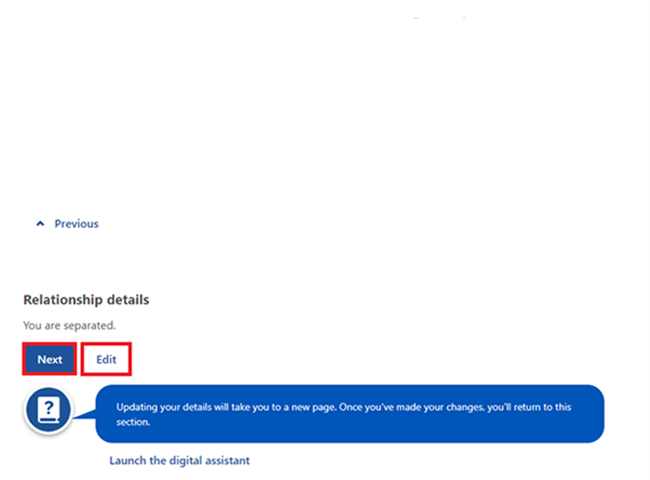
Select Continue to save your changes and proceed.
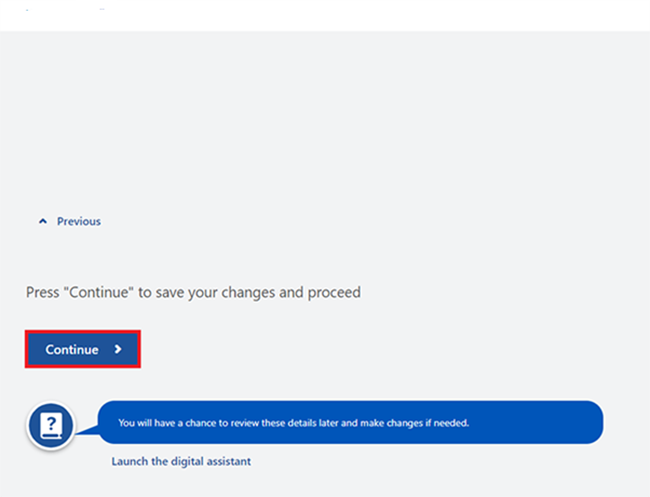
Select Begin to answer questions about your contact details.
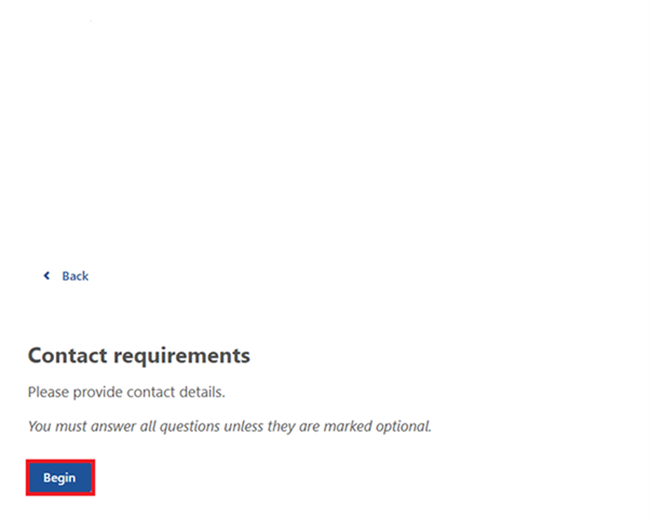
Answer all the questions about your contact details by entering the information we ask for.
After you answer each question, select Next to move to the next one.
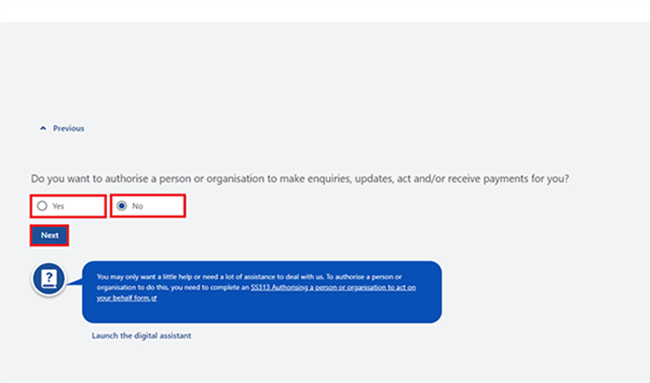
When you’ve answered all the questions, select Continue to save your changes and proceed.
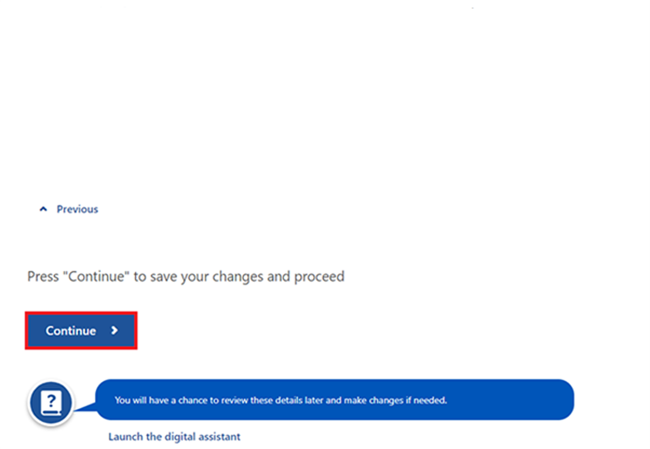
Select Begin to answer questions about your residence.
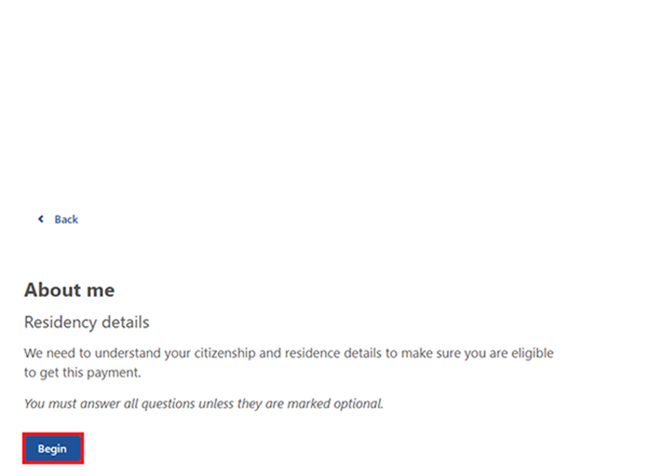
Answer all the questions about your residence by entering the information we ask for.
After you answer each question, select Next to move to the next one.
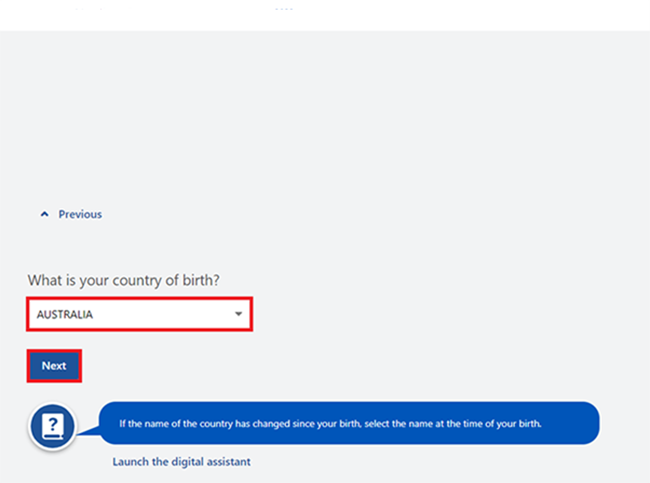
When you’ve answered all the questions, select Continue to save your changes and proceed.
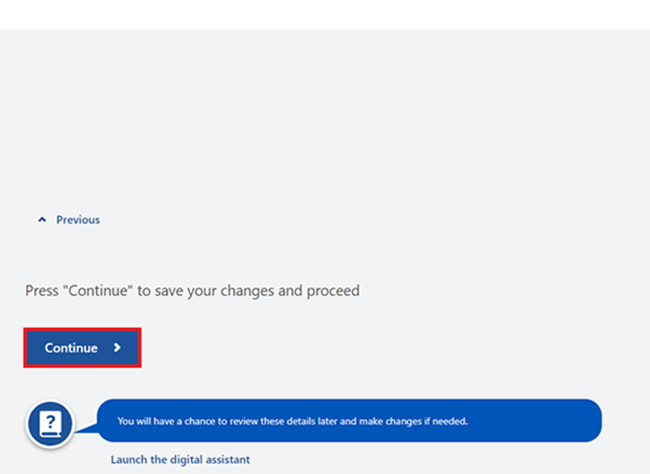
Select Start when you’re ready to complete Step 2.
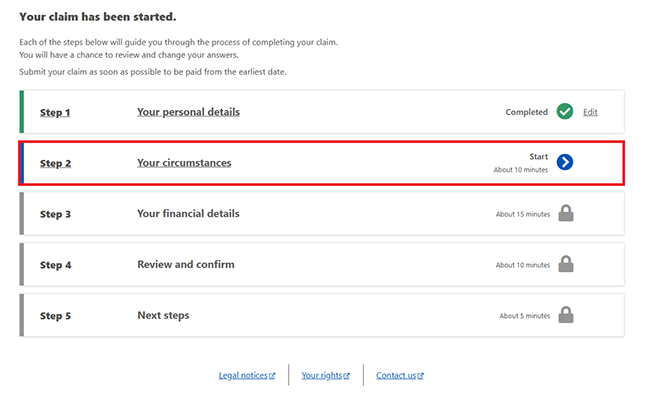
Select Begin to tell us about your circumstances.
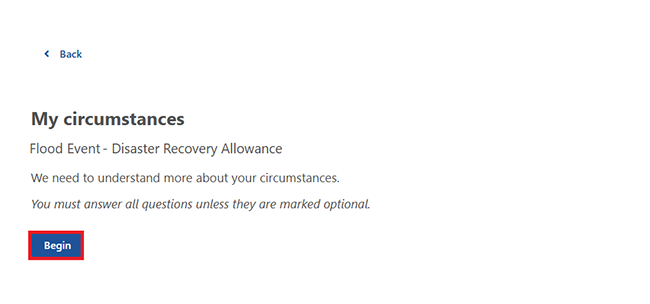
Answer all the questions about your circumstances by entering the information we ask for.
If you’re claiming New Zealand Disaster Recovery Allowance, we’ll ask you about your participation in the Australian income tax system.
After you answer each question, select Next to move to the next one.
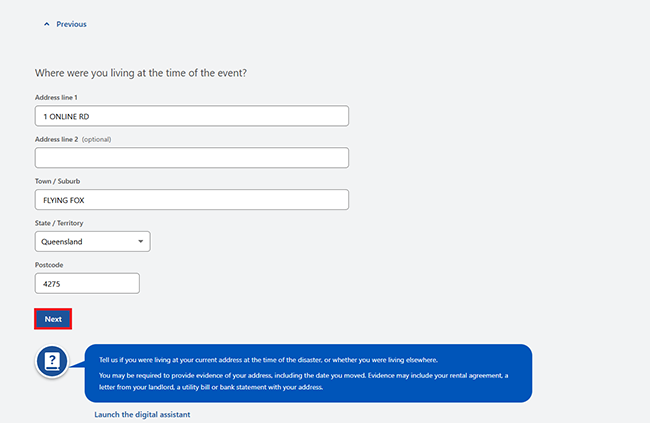
When you’ve answered all the questions, select Continue to save your changes and proceed.
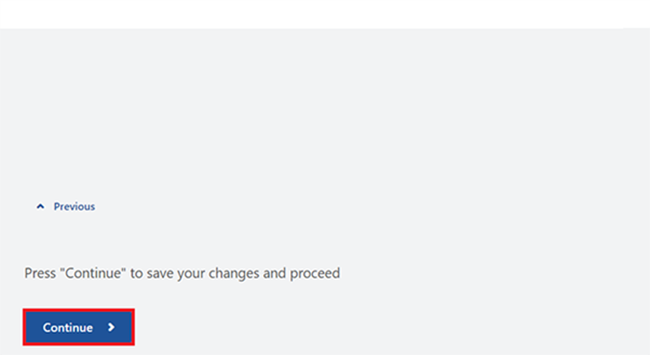
Select Start when you’re ready to complete Step 3.
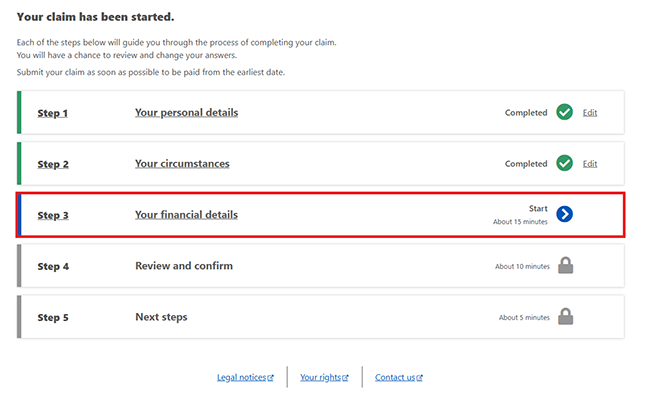
Select Begin to tell us where you’d like your payments to go.
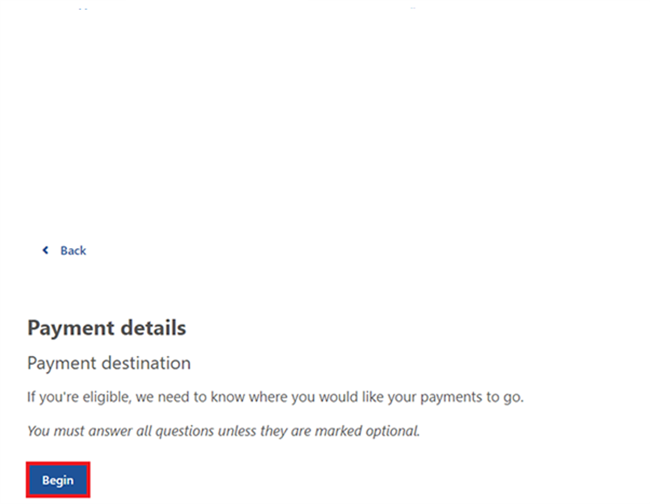
Enter your bank account details. The account must be in your name, or a joint account that includes your name.
Answer all the questions about your payment details by entering the information we ask for.
After you answer each question, select Next to move to the next one.
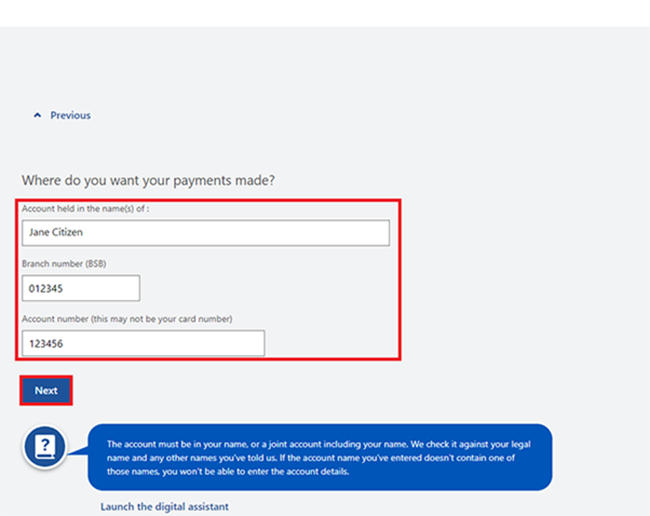
Select Continue to save your changes and proceed.
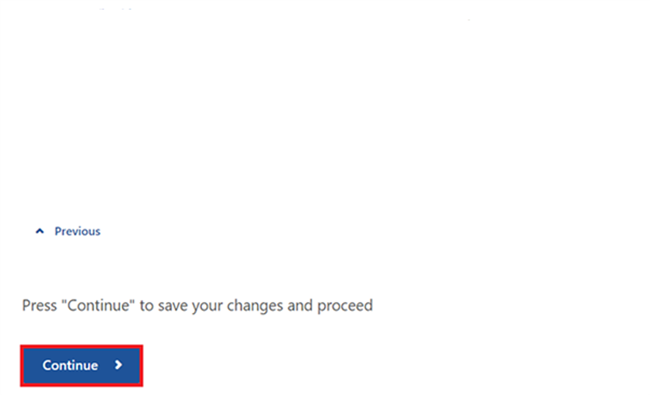
Select Begin to tell us about your savings.
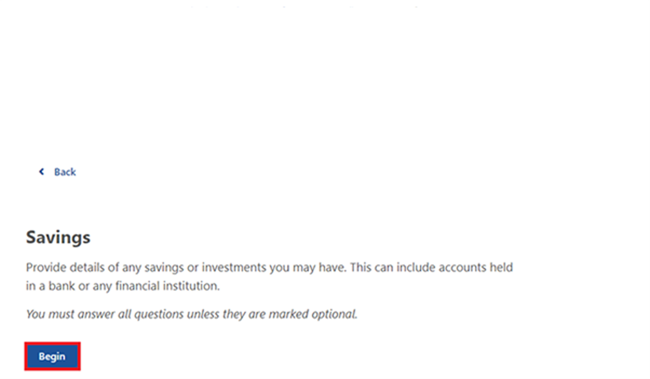
Answer all the questions about your savings by entering the information we ask for.
After you answer each question, select Next to move to the next one.
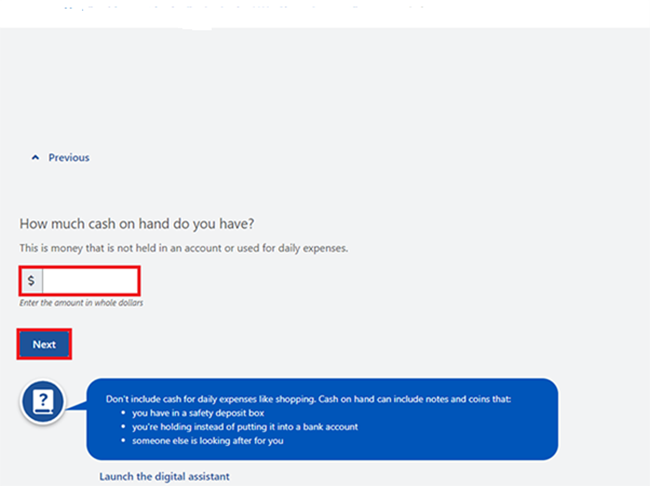
When you’ve answered all the questions, select Continue to save your changes and proceed.
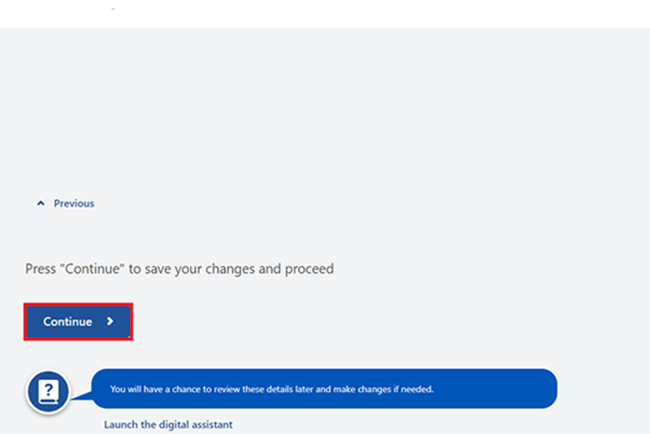
Select Begin to tell us about your savings at the time your income was impacted by the disaster.
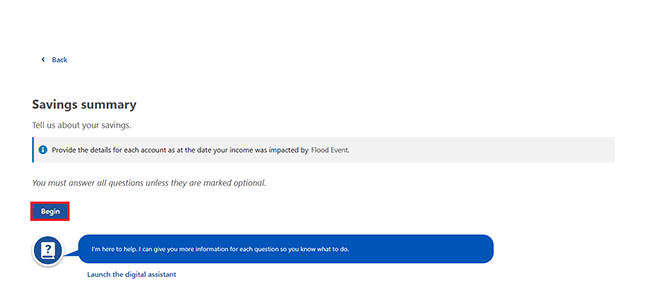
Answer all questions about your savings by entering the information we ask for. This includes selecting Edit where we show Update required. Select Add if you need to enter new account details.
You must tell us about a change to your savings details using the Centrelink online account help - Update your banking details guide. This guide will direct you to the Manage income and assets service in your Centrelink online account. This is where you can update your savings details.
After you answer each question, select Next to move to the next one.
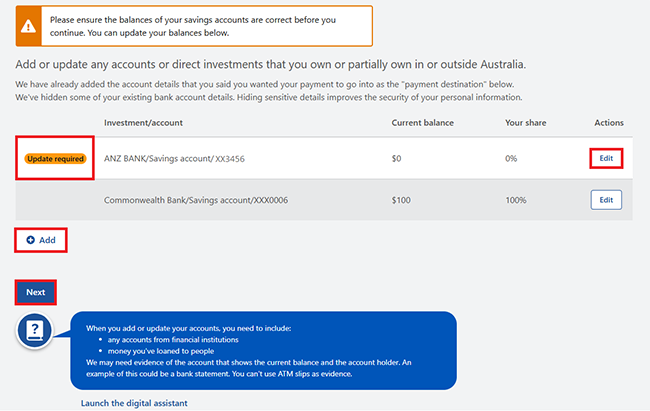
When you’ve answered all the questions, select Continue to save your changes and proceed.
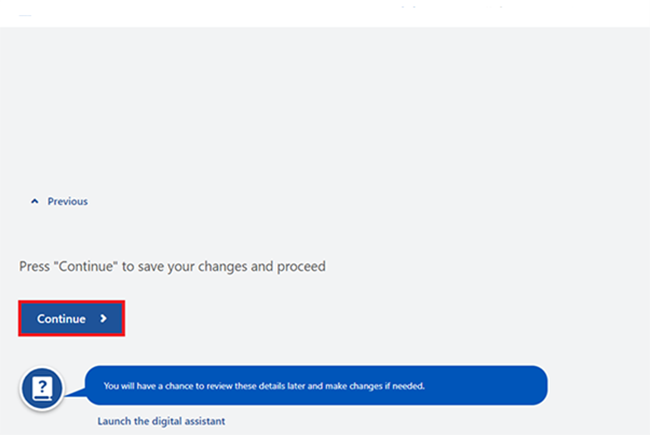
Select Begin to tell us about your lost income because of the disaster.
Answer all the questions about your lost income by entering the information we ask for.
After you answer each question, select Next to move to the next one.
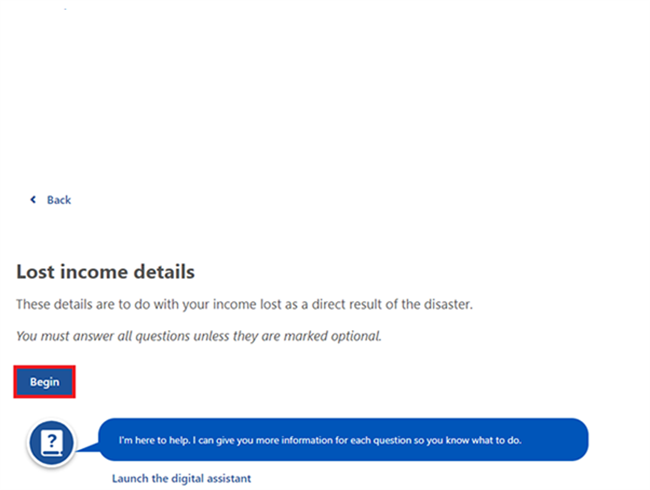
When you’ve answered all the questions, select Continue to save your changes and proceed.
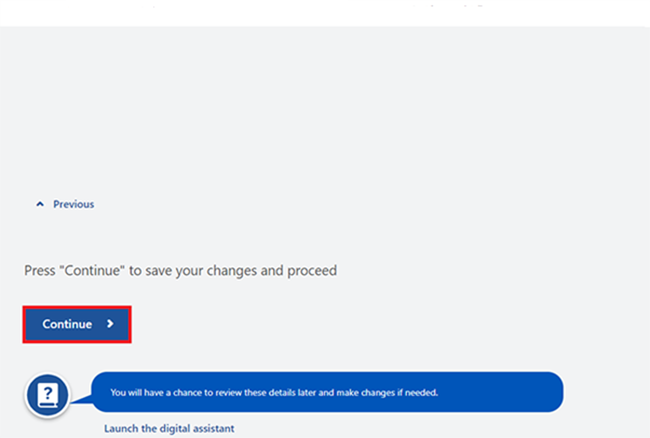
Select Begin to tell us about your financial interests.
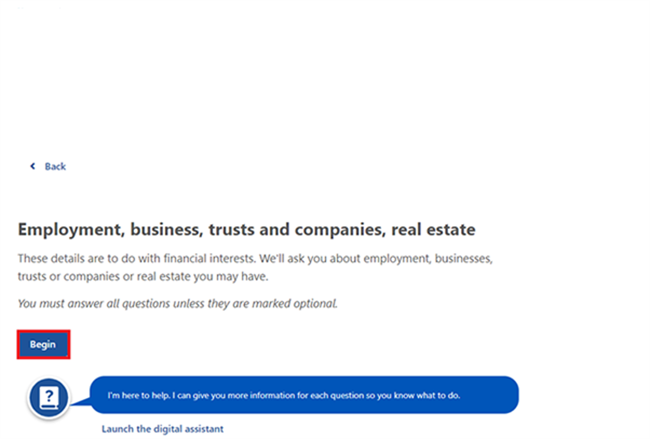
Select Yes or No to tell us if you’re either:
- currently working as an employee that gets wages
- were working as an employee until the disaster affected your place of employment.
If you’re self-employed, select No.
Then select Next.
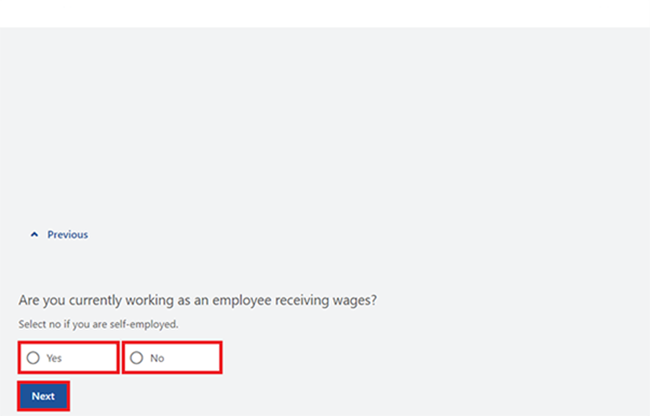
If you’re currently working as an employee that gets wages or stopped working as an employee because of the disaster, select Add to tell us about your employer.
Answer all the questions by entering the information we ask for.
After you answer each question, select Next to move to the next one.
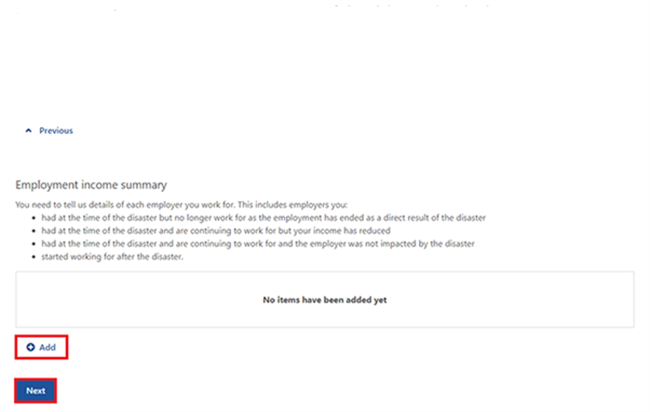
When you’ve answered all the questions, select Continue to save your changes and proceed.
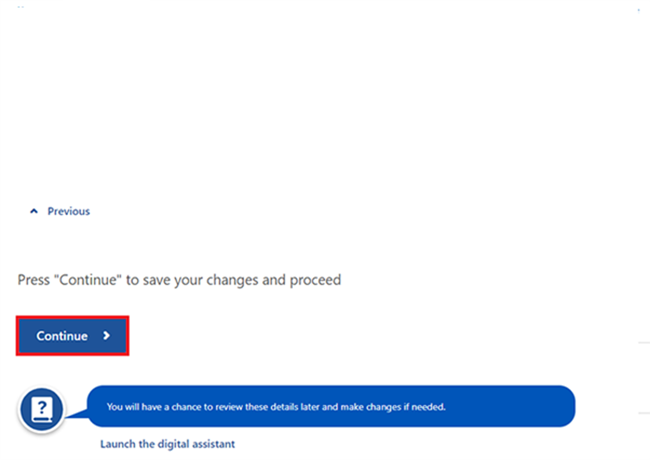
Select Edit or Delete if you need to make changes to your employer details.
Select Add if you need to add another employer. Then select Next.
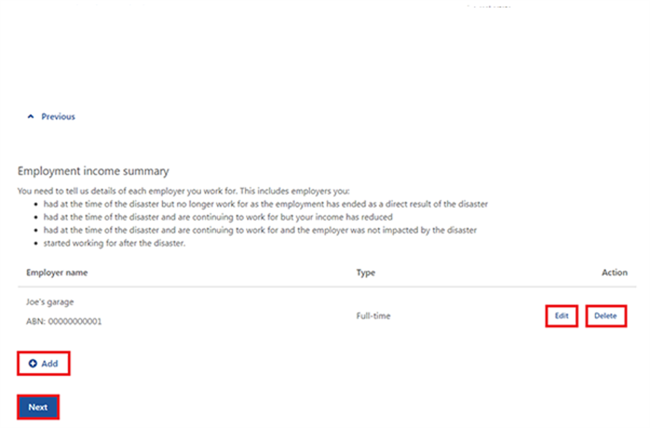
Answer more questions about employment by entering the information we ask for. We may ask you to give us proof of your investments, like share statements, when we process your claim.
After you answer each question, select Next to move to the next one.
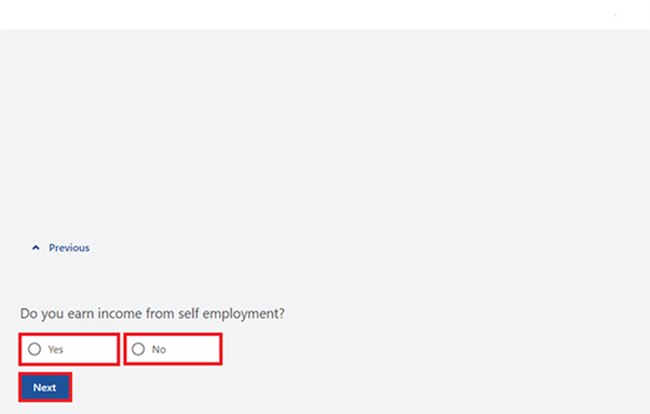
When you’ve answered all the questions, select Continue to save your changes and proceed.
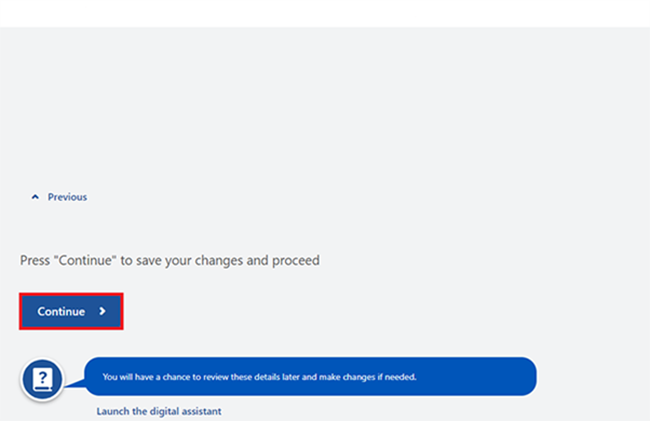
Select Begin to tell us about your financial investments.
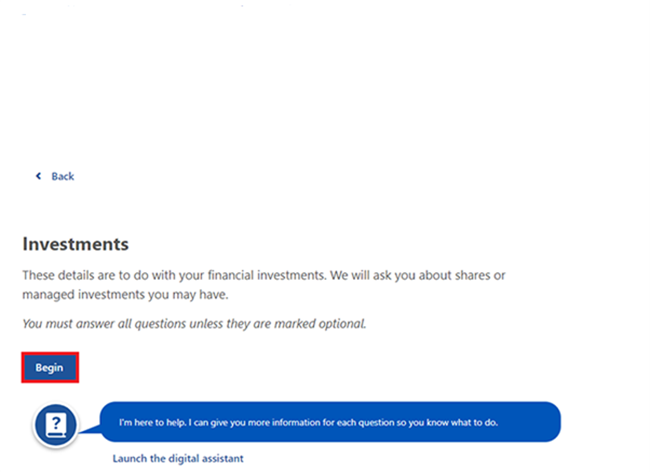
Answer all the questions about your investments by entering the information we ask for.
After you answer each question, select Next to move to the next one.
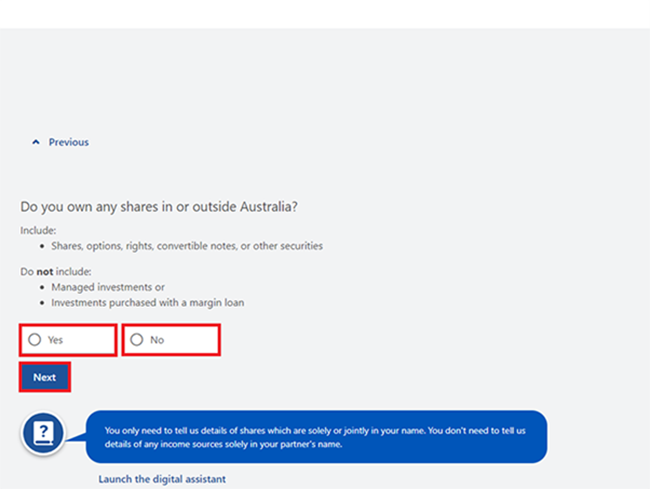
When you’ve answered all the questions, select Continue to save your changes and proceed.
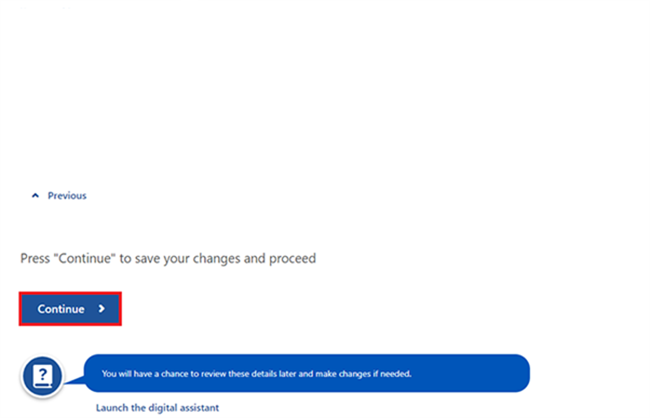
Select Begin to tell us about your other income you may be getting.
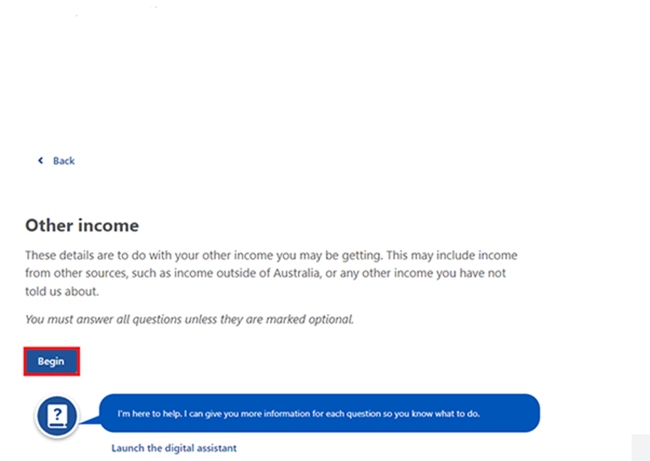
Answer all the questions about other income by entering the information we ask for.
After you answer each question, select Next to move to the next one.
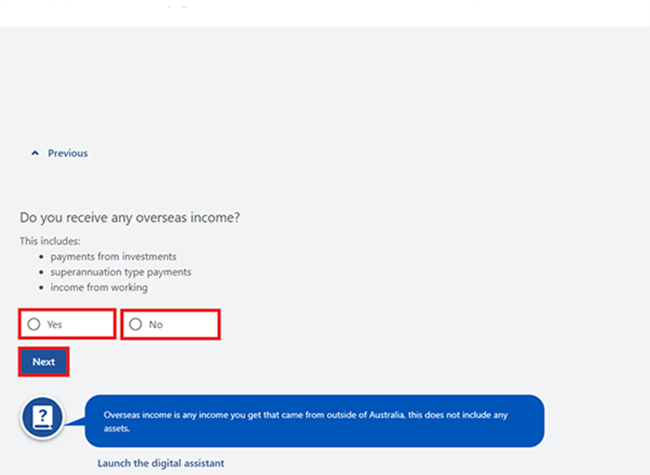
When you’ve answered all the questions, select Continue to save your changes and proceed.
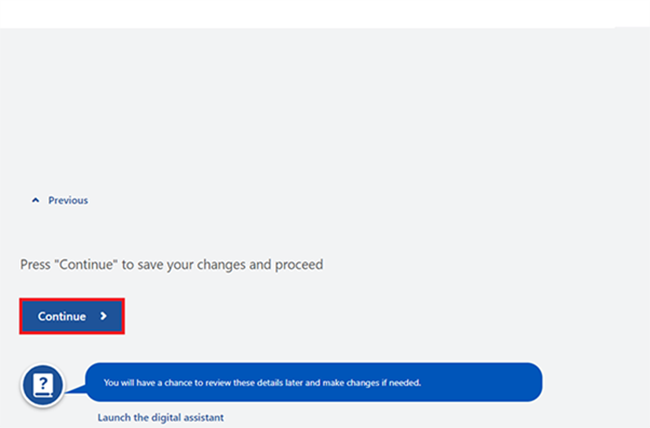
Select Begin to tell us how your income was impacted.
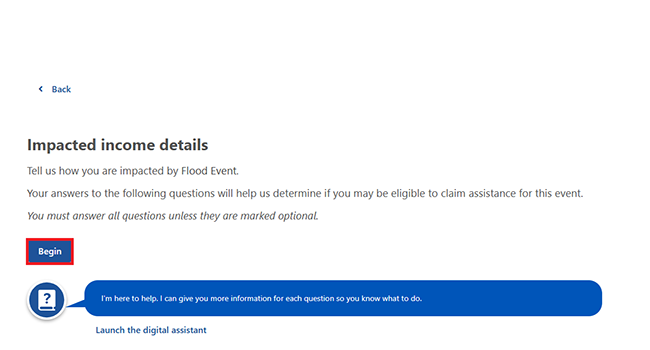
Answer all the questions about how the disaster impacted your other income by entering the information we ask for.
After you answer each question, select Next to move to the next one.
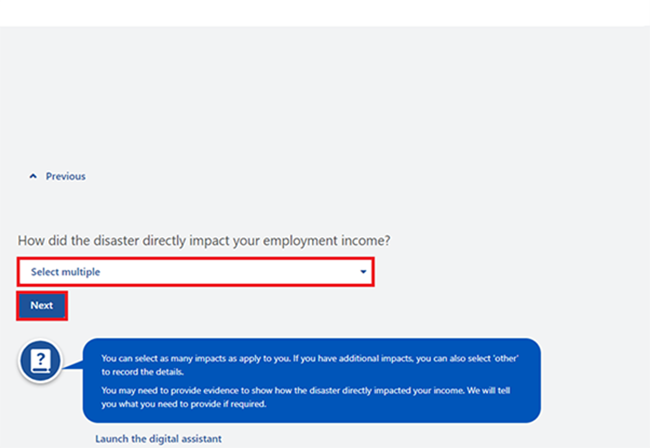
Select Continue to save your changes and proceed.
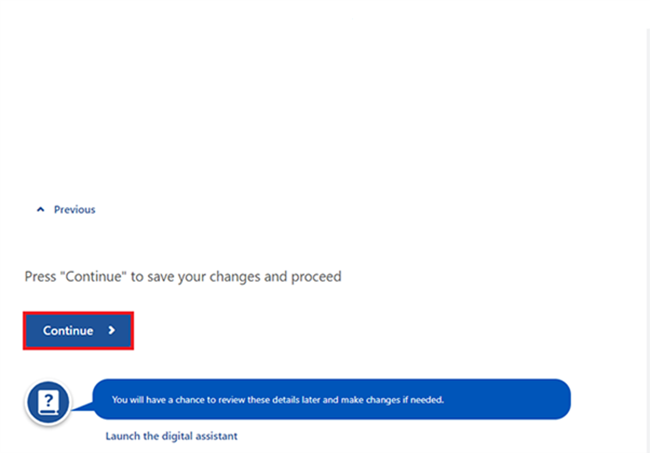
Select Start when you’re ready to review and confirm your claim.
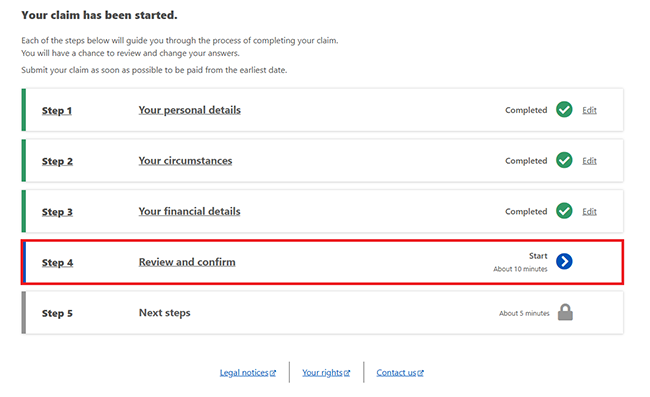
Step 4: review and confirm your claim
Select Begin to review the details you gave us.
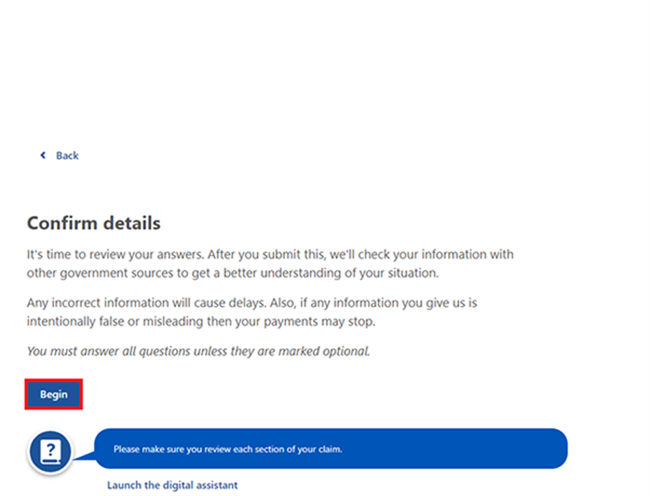
Select Next to continue.
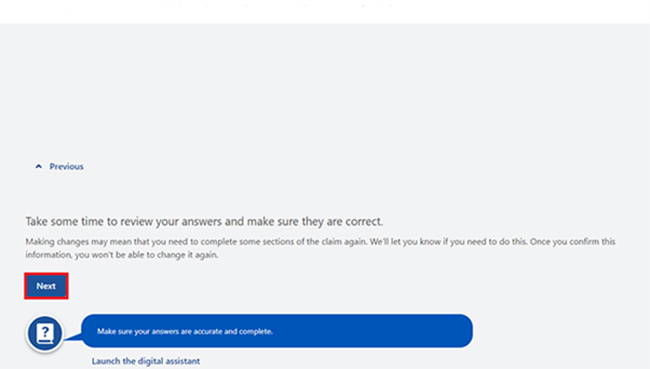
We’ll give you a summary of your claim details. Review each section to check your details are correct. If you need to make changes, select the relevant Update button. For example, select Update Contact requirements to change those details.
If all the details are correct, select Next to read your obligations and terms of the claim.
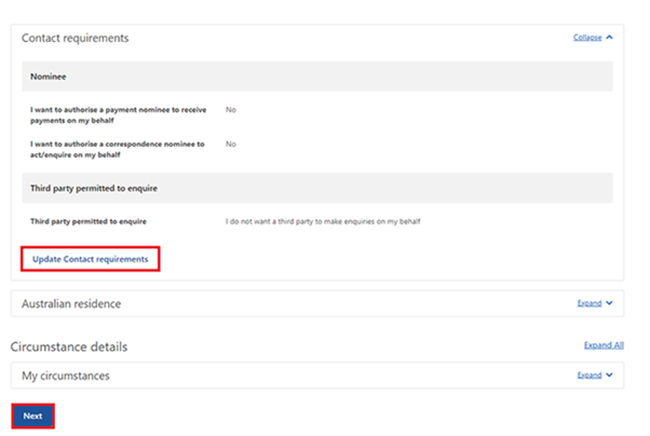
Read the declaration. If you understand and agree with the terms in the Declaration, I understand and agree to the above terms. Then select Next.
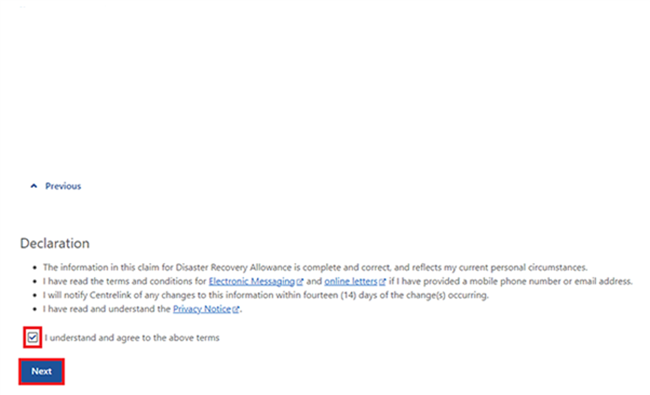
Read the Acknowledgement. If you understand and agree with the terms in the Acknowledgement, select I understand and agree to the above terms. Then select Next.
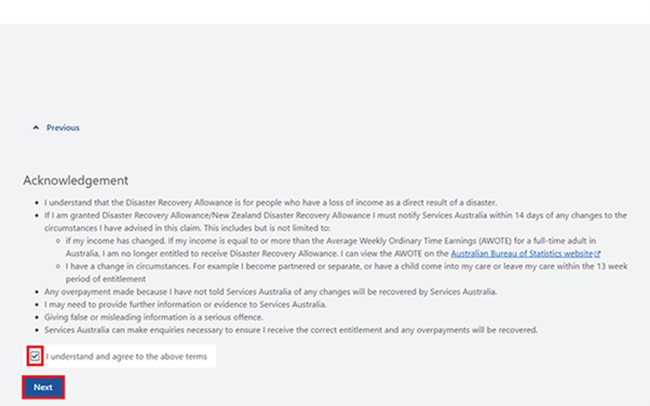
Select Confirm Information to save all the information you gave us and go back to your claim page. You won’t be able to make any changes to your answers after this point.
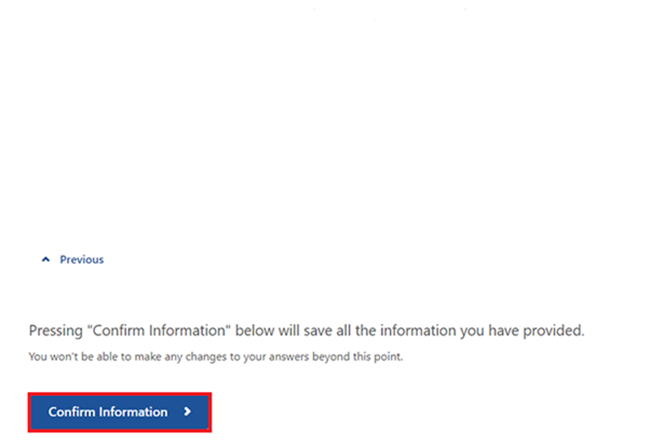
Step 5: submit claim
Select Start when you’re ready to do the next steps and submit your claim.
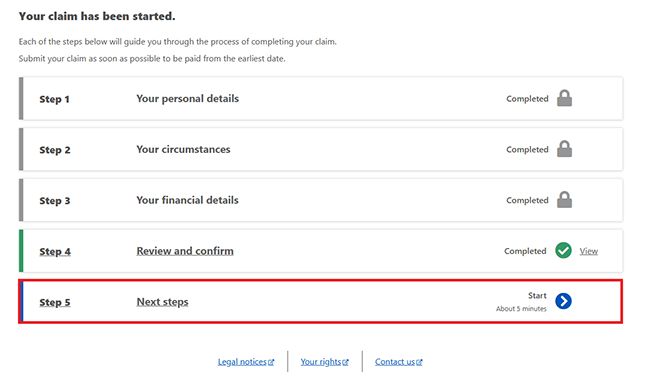
Select Begin to complete extra tasks for your claim.
Note: If you’re claiming New Zealand Disaster Recovery Allowance, we’ll ask you for evidence to show you’ve participated in the Australian income tax system.
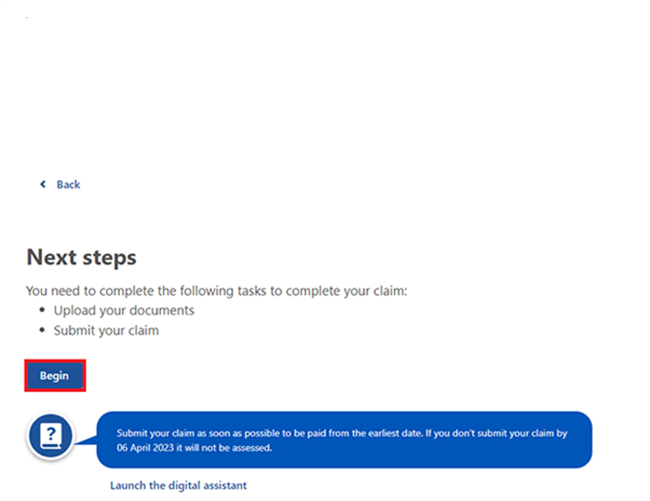
Select Upload for the task you need to complete. You’ll need to do this for each Supplementary task you choose to complete.
If the task is Supplementary, you don’t need to give us these documents with your claim. But, if you do, it’ll help us to assess your claim quicker. We may contact you if we need more information to help us assess your claim.
Read more about how to upload documents with your Centrelink online account or the Express Plus Centrelink mobile app.
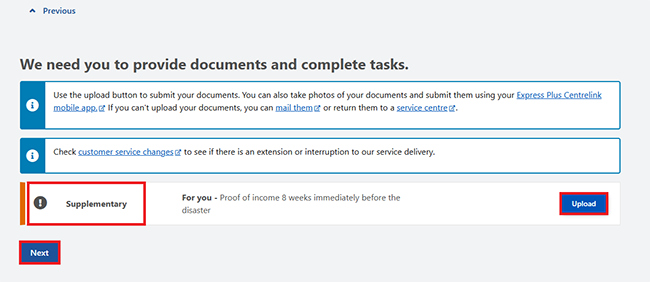
When you’ve completed the task, the status will change from Supplementary to Done.
If you’ve completed a task and you need to change it, select Edit.
When you’ve completed all tasks, select Next.
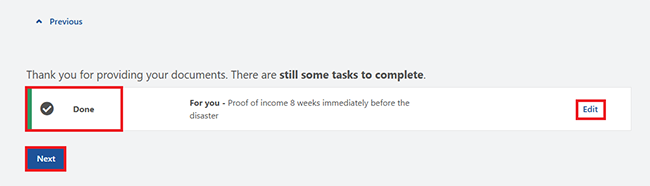
If you’ve completed all tasks and you’re ready to submit your claim, select Submit.
If you need to make changes after submitting your claim, you’ll need to withdraw that claim and start a new one. If you withdraw your claim twice, you won’t be able to submit another claim online. If you reach the limit, you’ll need to call us on the Emergency information line for help with submitting your claim.
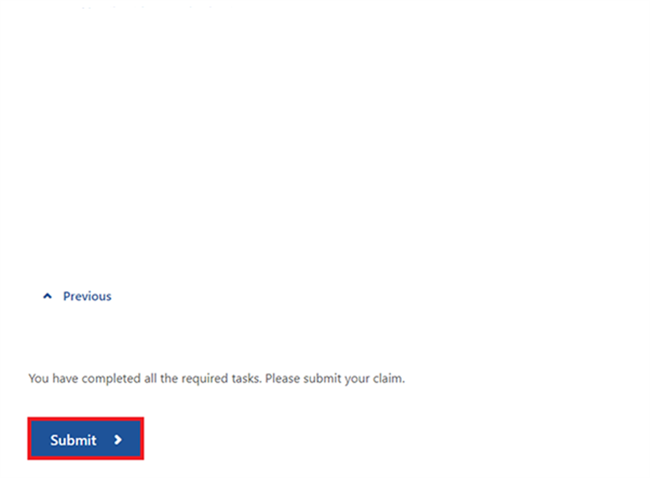
We’ll let you know if you’ve successfully submitted your claim.
You can then select any of the following:
- Home to go back to your homepage
- View claim history to check the history of your claim
- View claim answers to check the information you gave us.
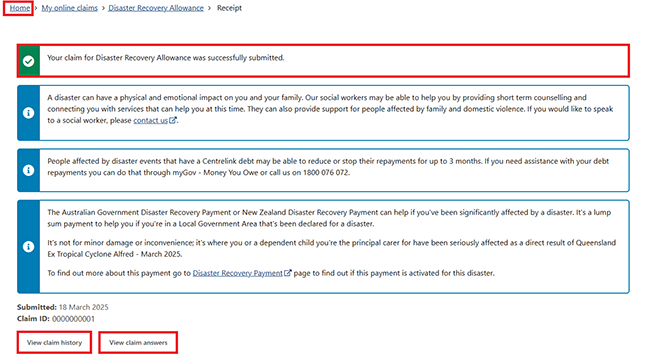
You can track the progress of your claim from your homepage. To check the status of your claim, select Make a claim or view claim status.
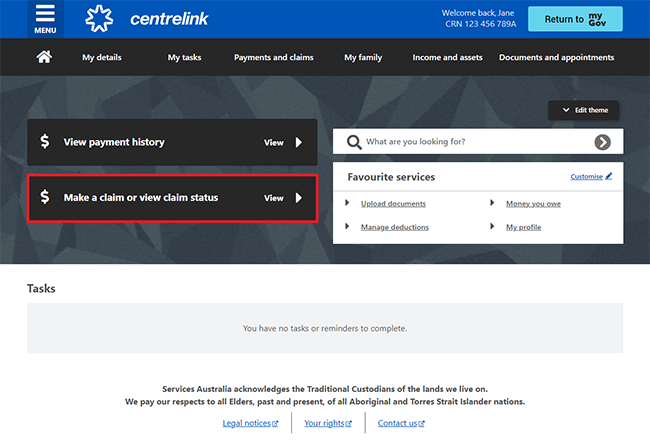
Step 6: sign out
From your homepage, you can complete other transactions or select Return to myGov to go back to your myGov account.
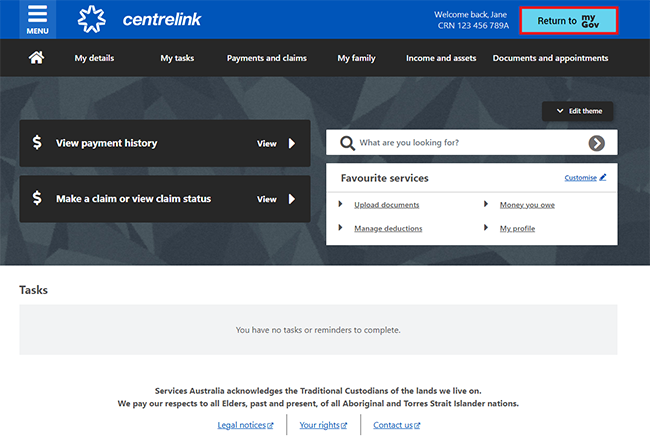
For your privacy and security, sign out when you’ve finished using your myGov account.
View other online account and Express Plus mobile app guides and video demonstrations about using your online account.
Contact numbers available on this page.
Emergency information line
Call this line if you’re affected by a natural disaster and need help to claim a payment.
There are other ways you may want to contact us.