in this guide
You need to tell us when your circumstances change. Then we can assess your eligibility for payments and services using the correct details. Read more about changes to your circumstances and how it may affect your payment.
The screenshots in this guide are from a computer. The page layout will look different if you’re using a mobile device.
Step 1: get started
Sign in to myGov or the myGov app and select Centrelink.
From your homepage, select MENU.
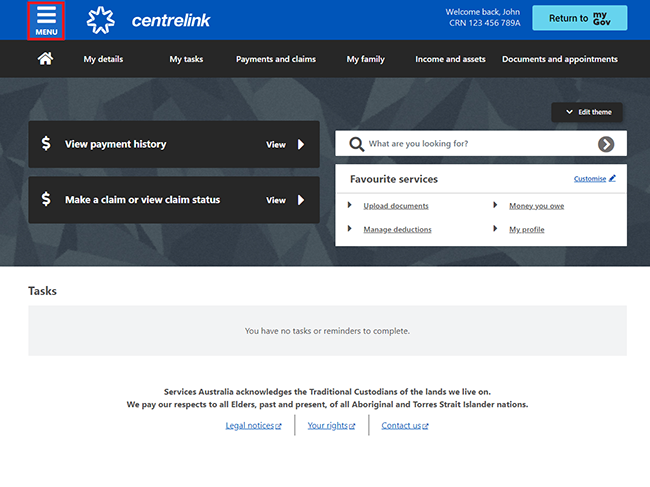
Select Income and assets, then Income and assets details and Manage income and assets.
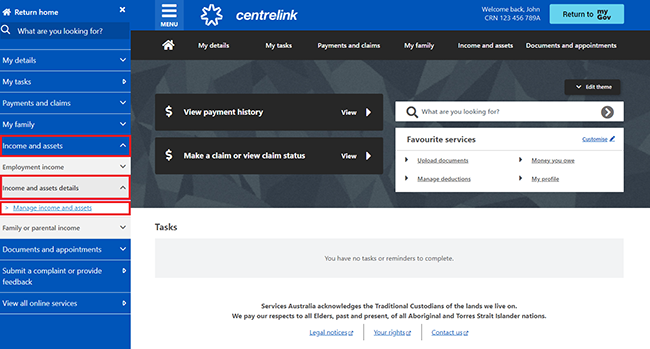
Read What you need to know before you start. Then select Continue to proceed.
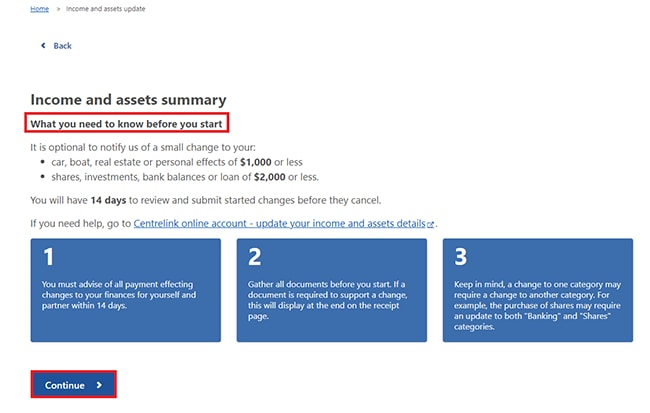
Step 2: view banking details
On the Income and assets summary page, select View/Edit details in Banking.
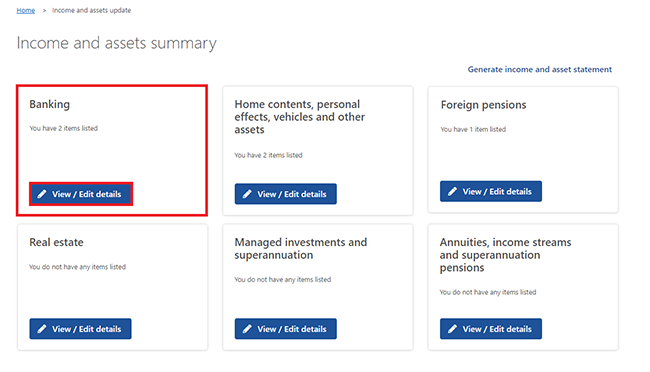
Read Banking explained, then select Begin.
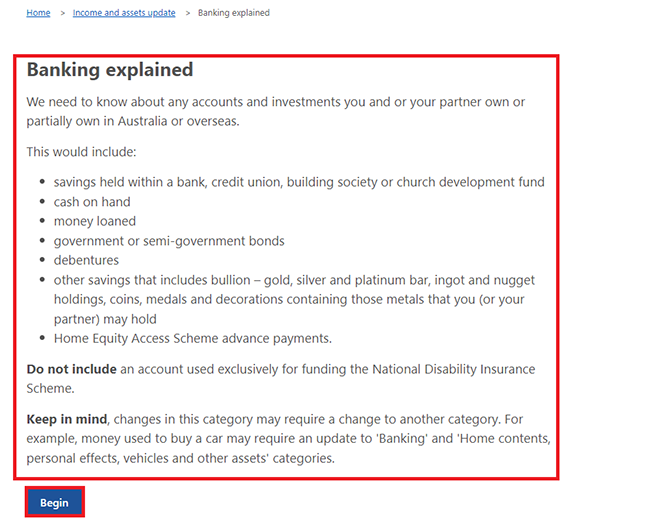
The banking details you’ve already told us about will show. They could be details about your savings, loans, deeming accounts, or term deposit accounts. To protect your personal information, we’ll only show the last 4 digits of your account number. If you don’t recognise these details, contact us.
Select any of the following:
- Home if you don’t need to make any changes
- Edit to update your banking details and go to Step 3 for instructions
- Delete to remove your banking details and go to Step 4 for instructions
- Add to add new banking details and go to Step 5 for instructions.
Some of your banking details may not have an edit or delete option. You’ll need to contact us to make changes to these items.
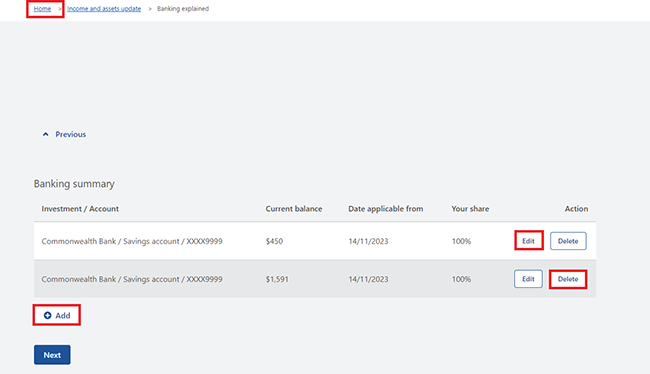
Step 3: edit banking details
Select Begin to edit your banking details. In this example, we’ll edit savings account details.
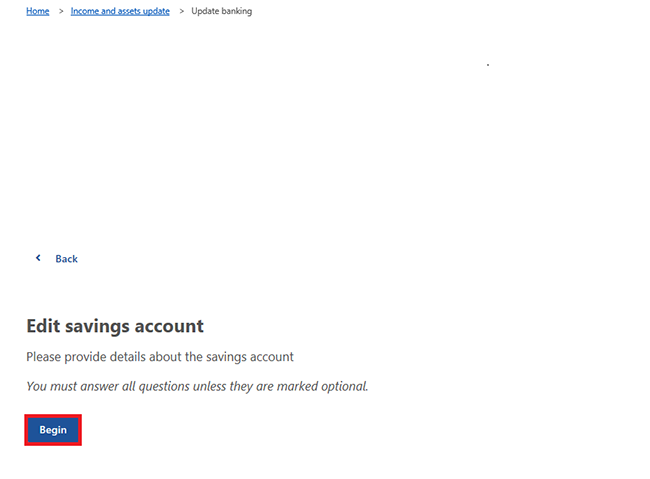
If you need help, read the information with the question mark icon on each page.
Enter your new savings account balance. The amount you enter needs to be a whole number. You need to round it down to the nearest whole number. For example, if the new balance amount is $100.91, you need to round it down to $100.
Then select Next.
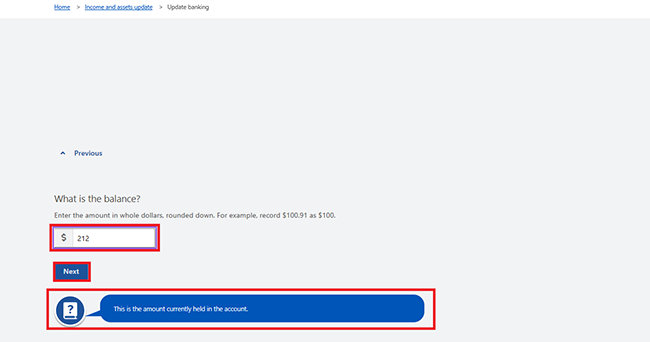
Select the calendar icon and enter the date of the change. Or, enter it manually in the format of dd/mm/yyyy.
Then select Next.
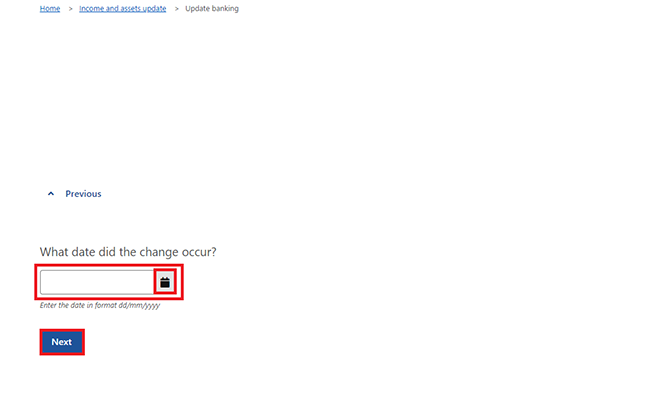
Select Continue to save your changes and proceed.
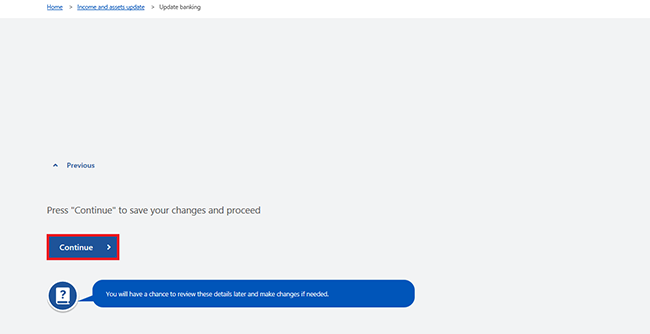
The details you changed will show as Edited on the Banking summary page. Check the information to make sure it’s correct.
If you’ve entered the wrong details, select Restore to bring back your previous details.
To delete banking details, go to Step 4.
To add new banking details, go to Step 5.
If the details are correct and you’ve finished making changes, select Next.
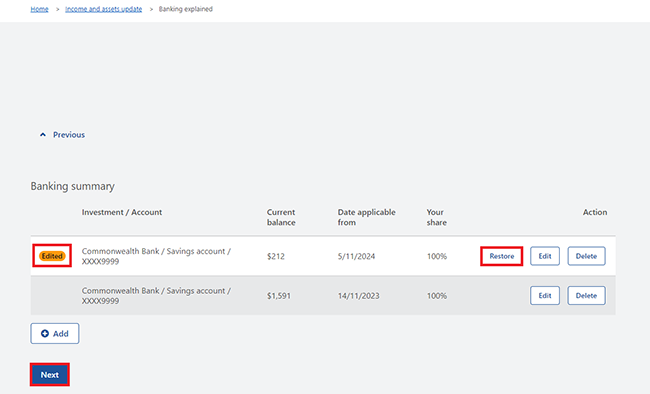
If you’re ready to review and submit your changes, select Continue.
Go to Step 6 for instructions on how to review and submit your changes.
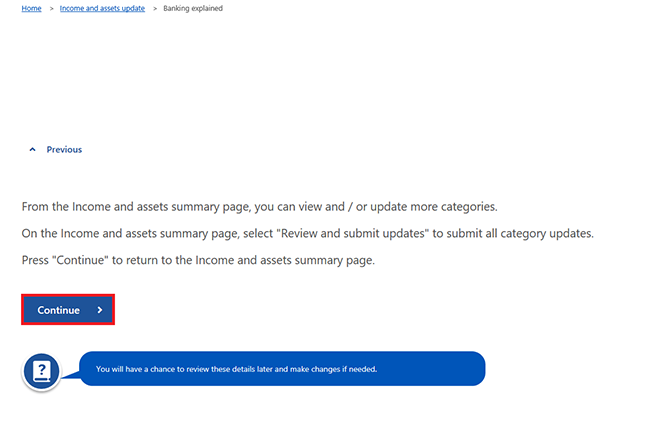
Step 4: delete banking details
If you need to remove any of your banking details, select Delete.
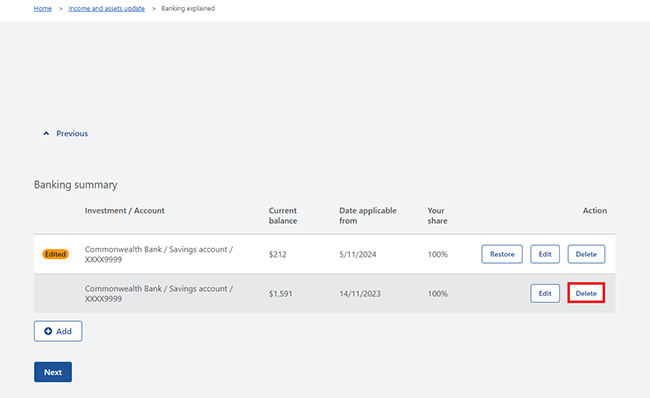
Select either:
- OK to continue
- Cancel if you no longer want to delete your banking details.
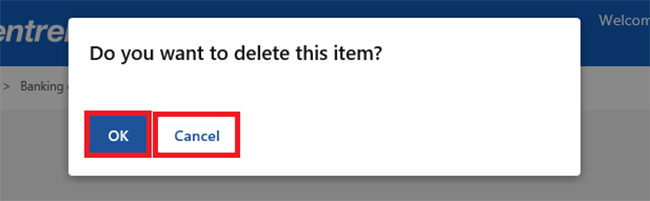
Select Begin to continue.
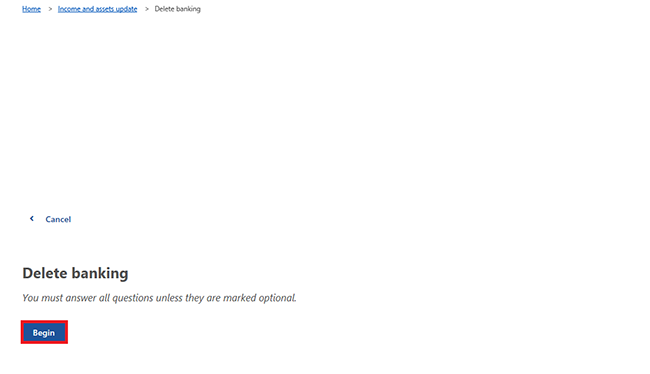
Select the calendar icon and enter the date you deleted your account. Or, enter it manually in the format of dd/mm/yyyy.
Then select Next.
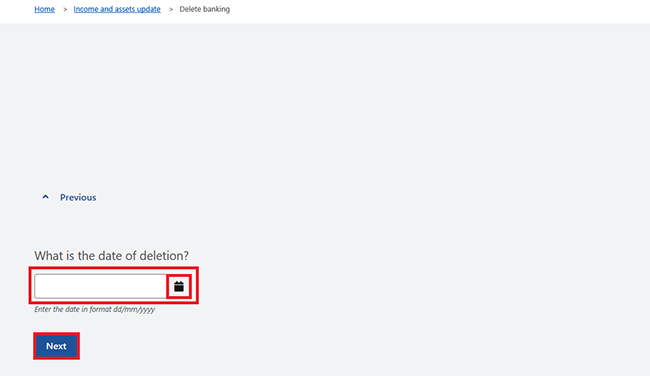
Select Delete to proceed.
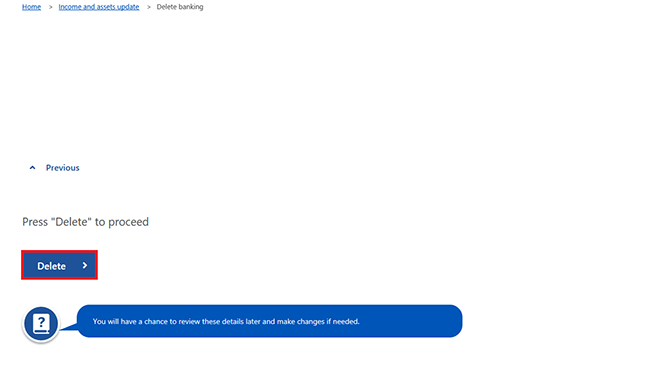
The details you deleted will show as Removed on the Banking summary page.
If you’ve deleted the wrong details, select Restore to bring back your previous details.
To add new banking details, go to Step 5.
If the details are correct and you’ve finished making changes, select Next.
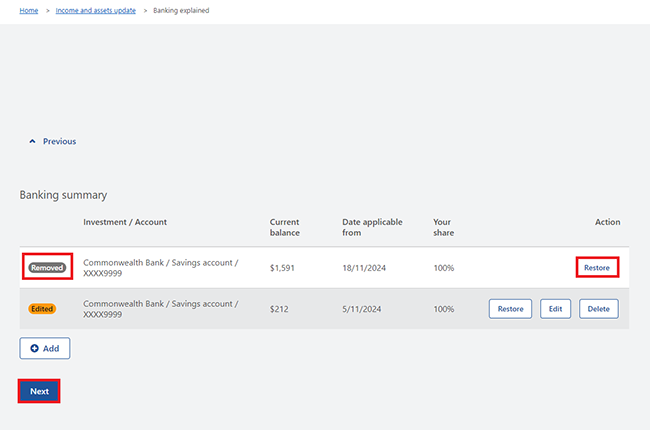
If you’re ready to review and submit your changes, select Continue.
Go to Step 6 for instructions on reviewing and submitting your changes.
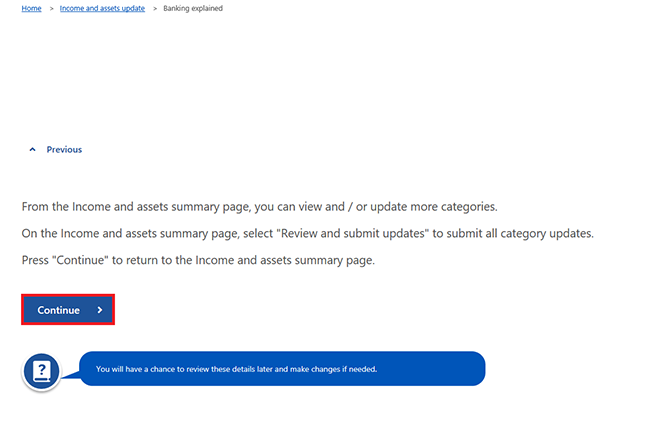
Step 5: add new banking details
To add new banking details, select Add. In this example, we’ll add a new savings account.
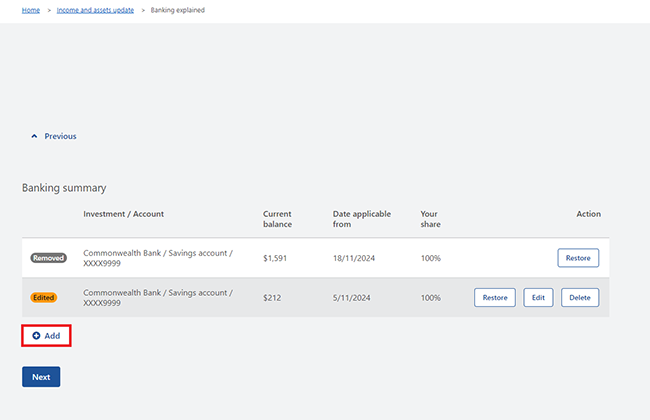
Select Begin to continue.
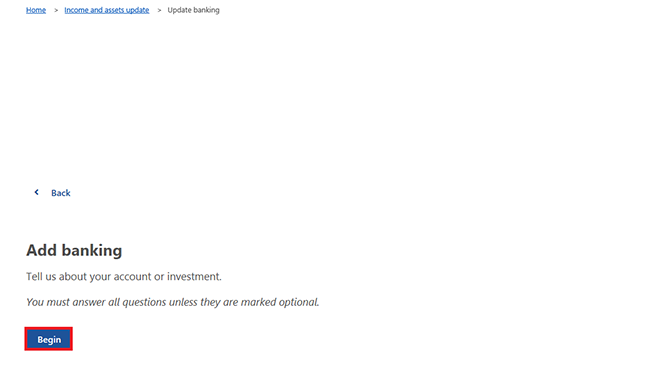
Select the type of account or investment from the dropdown menu. In this example, we’ll select Savings account.
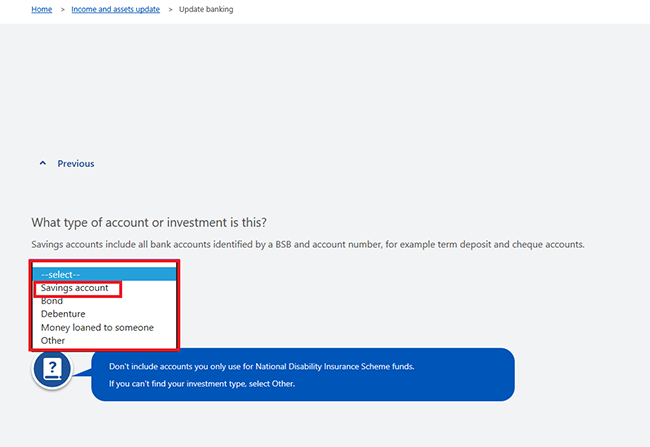
Select Next to continue.
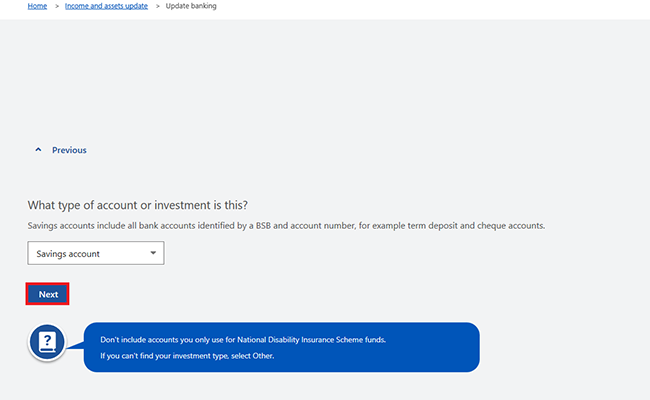
Select Yes or No to tell us if the account is outside Australia. Then select Next.
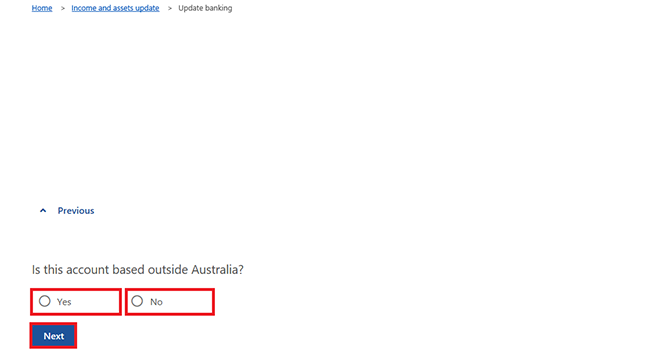
Enter the Bank State Branch (BSB) number, then select Next.
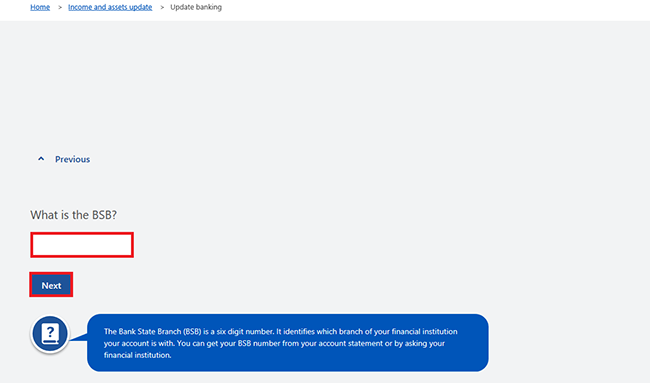
Enter the account number, then select Next.
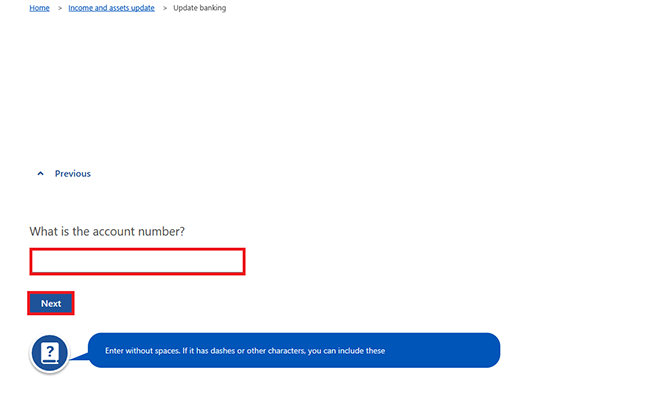
Enter your savings account balance. The amount you enter needs to be a whole number. You need to round it down to the nearest whole number. For example, if the new balance amount is $100.91, you need to round it down to $100.
Select Next to continue.
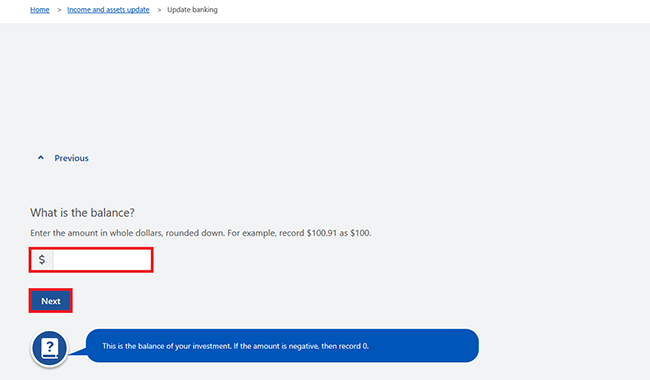
Select the calendar icon and enter the purchase, start or acquisition date. Or, enter it manually in the format of dd/mm/yyyy.
Then select Next.
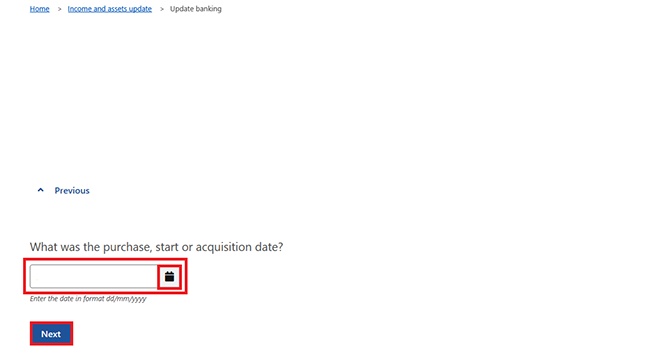
Enter your share of ownership in whole numbers.
If you have a partner, enter their share of ownership in whole dollars.
Then select Next.
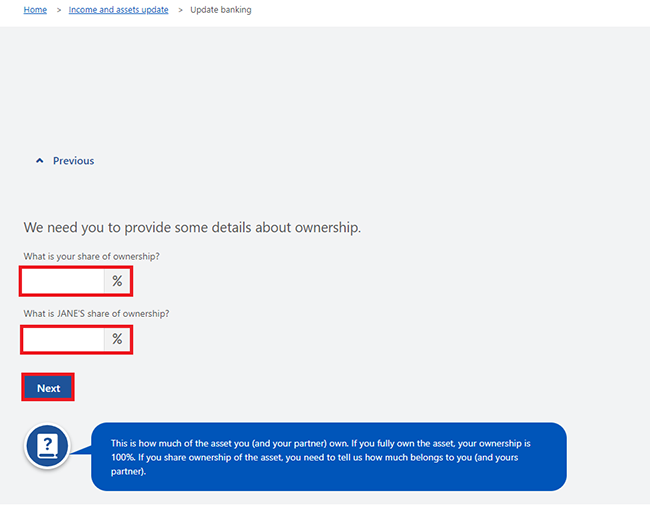
Select Continue to save your changes and proceed.
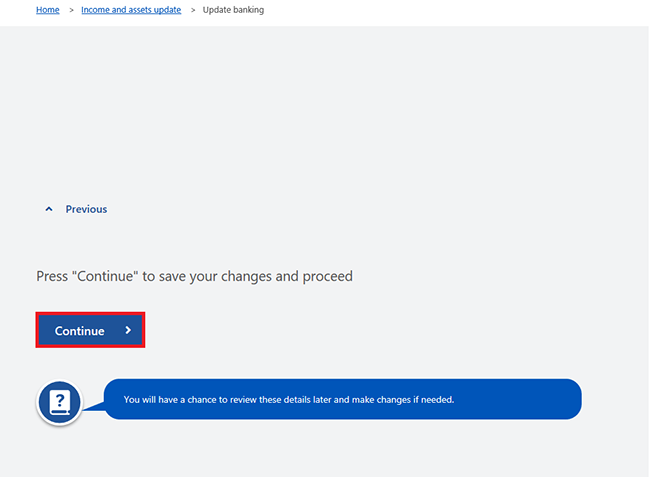
The details you added will show as New on the Banking summary page. Check the information to make sure it’s correct.
On this page, you can select any of the following:
- Edit if you need to make changes
- Delete to remove your update
- Add to add more banking details.
If the details are correct and you’ve finished making changes, select Next.
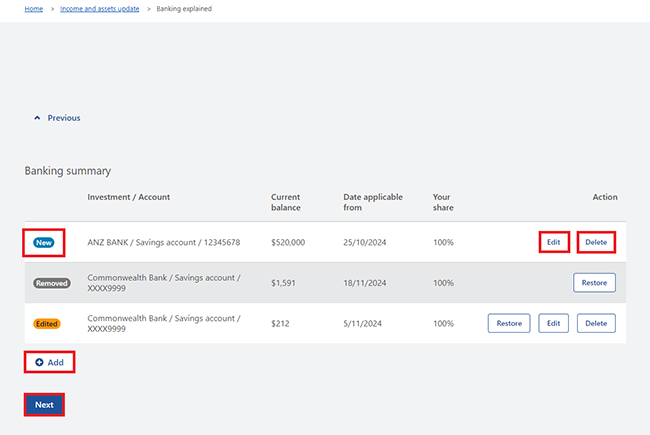
If you’re ready to review and submit your changes, select Continue.
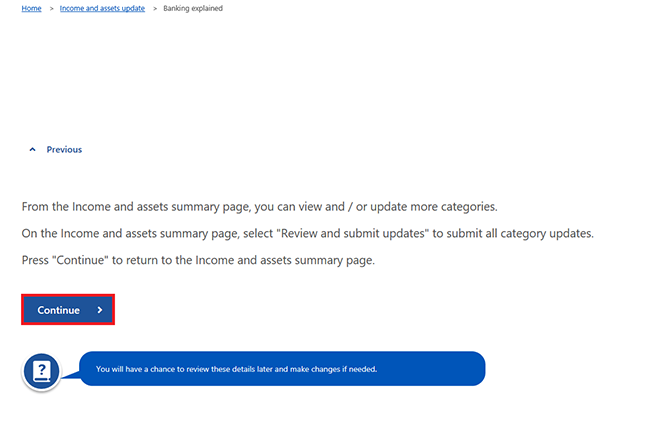
Step 6: review and submit
The Income and assets summary page shows updates that are ready to review and submit.
We’ll cancel your changes if you don’t submit them by the date we tell you.
Select either:
- Cancel updates if you no longer want to update your details or need to start again
- View/Edit details in another category to view or make changes.
To submit your changes, select Review and submit updates.
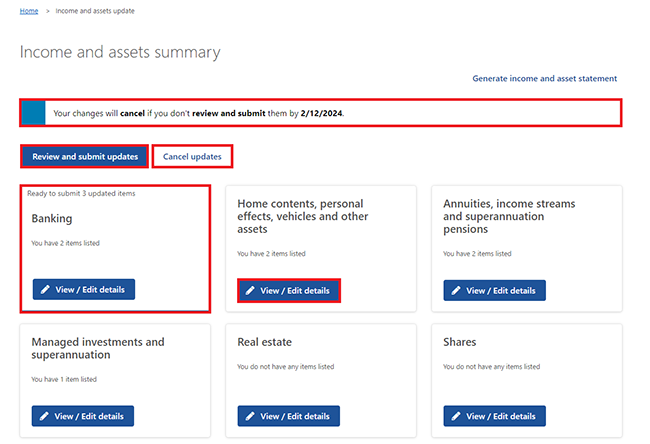
Select Begin to check your updates are correct.
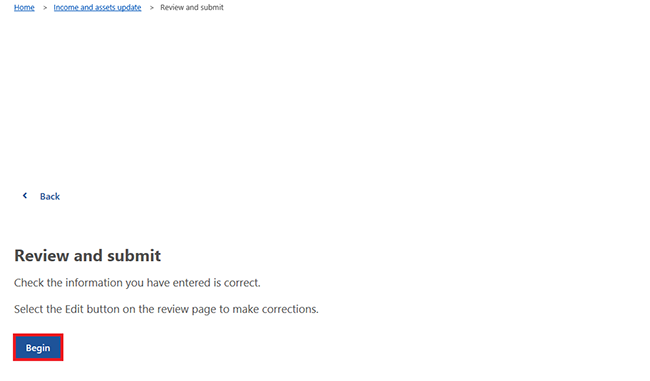
We’ll give you a summary of the details you’ve given us.
Check each section to make sure your details are correct. If you need to make changes, select Edit Banking.
If all the details are correct, select Next.
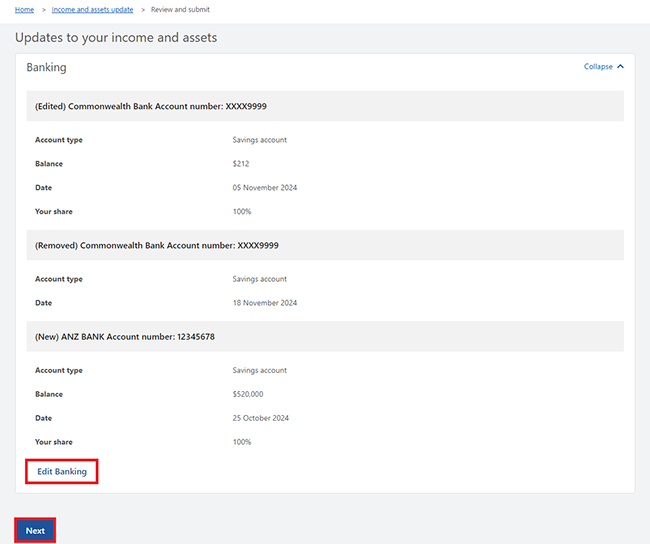
Read the declaration. If you understand and agree with the declaration, select I declare and understand that:.
Then select Next.
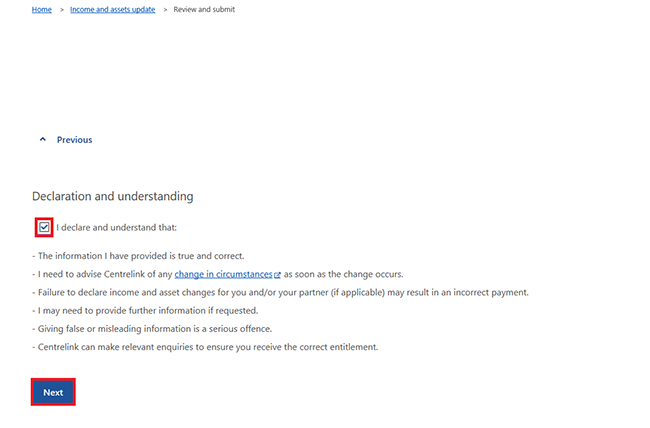
Select Confirm information to save the information you’ve given us and continue. You won’t be able to make any changes to your answers after this.
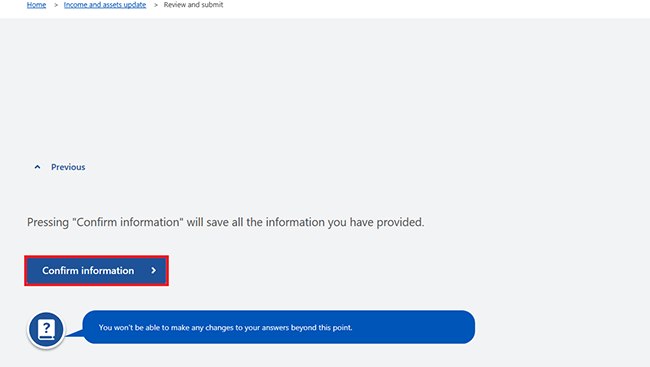
Get your receipt
We’ll give you a receipt when you submit your update. Make a note of the Receipt Number for your records.
You won’t be able to make changes to your income and asset details until we finalise your updates. We may contact you to do this.
On this page, you can select any of the following:
- Information you provided to view a summary of the details you’ve given us
- Return home to go back to your homepage
- Save receipt to keep a copy of your receipt.
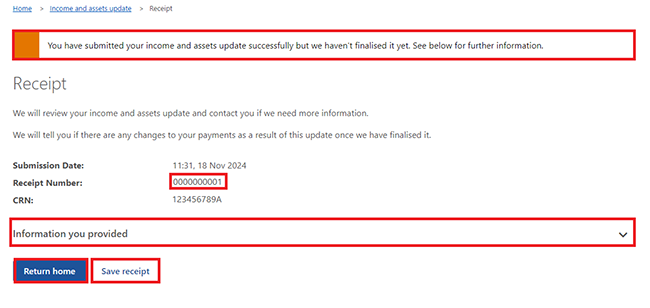
If you need to change other types of income and assets, we’ll ask you to update these next.
Read our online guides on how to do any of the following:
- update your shares
- update your managed investments and superannuation
- update your real estate information
- update your home contents, personal effects, vehicles and other assets details
- update your other income details.
Step 7: sign out
From your homepage, you can complete other transactions or select Return to myGov to go back to your myGov account.
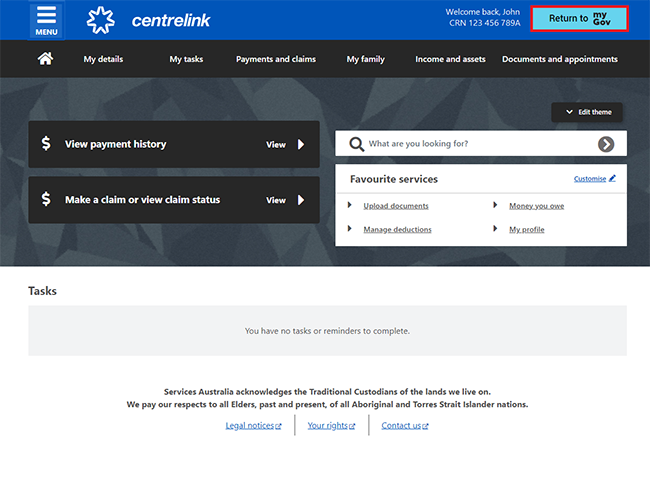
For your privacy and security, sign out when you’ve finished using your myGov account.
View other online account and Express Plus mobile app guides and video demonstrations about using your online account.