in this guide
You can get your own card online if you meet all the following requirements:
- you’re living in Australia and you’re an Australian citizen, a New Zealand citizen or you have a permanent resident visa
- you’re 15 or older
- you’re only on one Medicare card
- your current Medicare card has other people on it
- you want your own Medicare card with just your name on it.
If you don’t meet these requirements, you can complete an application to copy or transfer from one Medicare card to another form.
If you’re on more than one card, you’ll need to leave that Medicare card before applying for your own card online. For help, read Leave a Medicare card.
If your circumstances have changed, you may need to update your Medicare Safety Net. This process won’t change who is in your Medicare Safety Net family. Read more about Medicare Safety Nets.
The screenshots and instructions in this guide are for using Medicare online account on a computer or mobile web browser. The screen layout will look different if you’re using the myGov app.
Step 1: sign in
Sign in to myGov or the myGov app and select Medicare.
From your homepage, select My card.
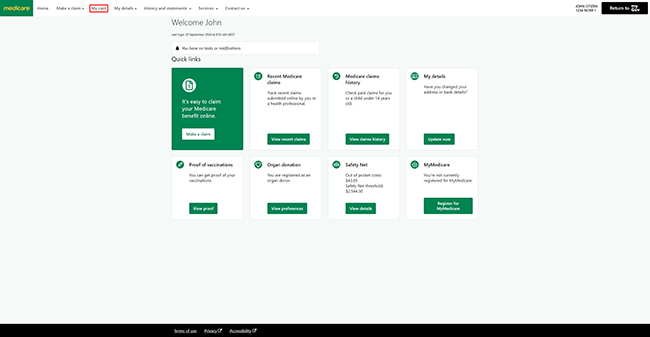
Select Get a new card and number.
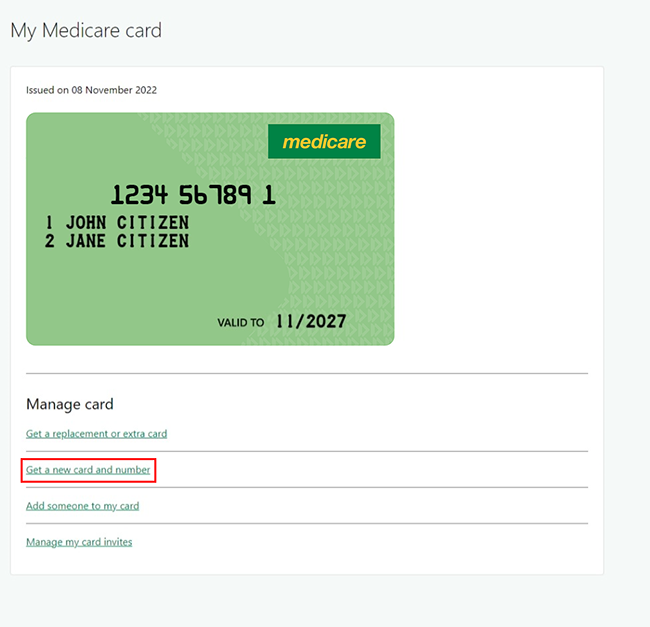
Read the Family and domestic violence information, then select Close to continue.
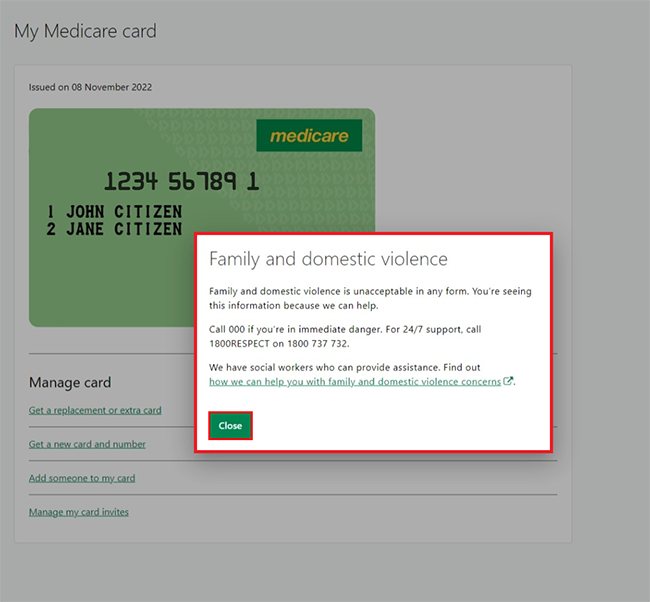
Step 2: get a new card and number
Tell us who your new Medicare card is for.
In this example, we’ll select Myself.
Then select Next.
If the new card is for you and other people, there’s a different way to do this. For help, read Medicare online account help - Get a new Medicare card with other people.

Tell us what you want to do with your current Medicare card.
If you leave your current card and you’re the contact person, we’ll assign a new contact person for the card.
Select either:
- Leave the card
- Stay on the card, and be on 2 cards.
In this example, we’ll select Stay on the card, and be on 2 cards.
Then select Next.
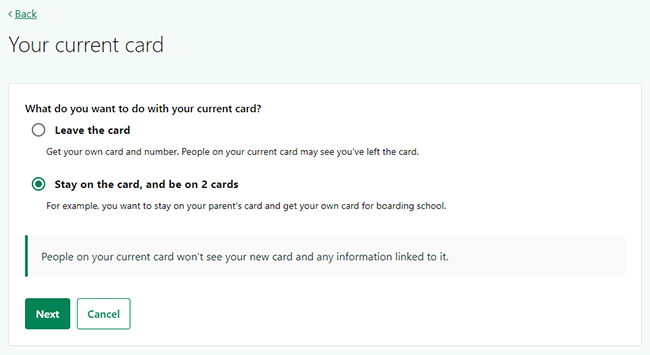
Step 3: confirm or update your address
We’ll send your new card to your postal address.
Read the address details on this page and make sure they’re correct, then select Next. If you need to make changes, select Edit.
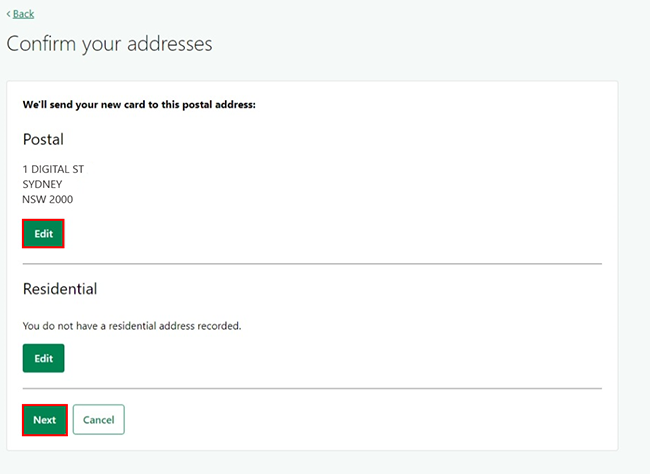
Step 4: confirm or update your bank details
We’ll pay your Medicare benefits into your bank account.
The banking details you’ve already told us about will show. To protect your personal information, we’ll only show the last 4 digits of your account number. If you don’t recognise these details, contact us.
Read the bank details on this page and make sure they’re correct, then select Next. If you need to make changes, select Edit.
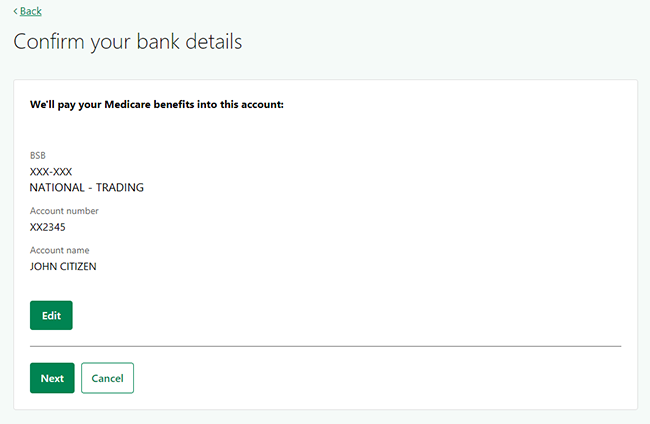
Step 5: review and submit
We’ll give you a summary of the details you’ve given us.
Read the details on this page and make sure they’re correct. If you need to make changes, select Edit.
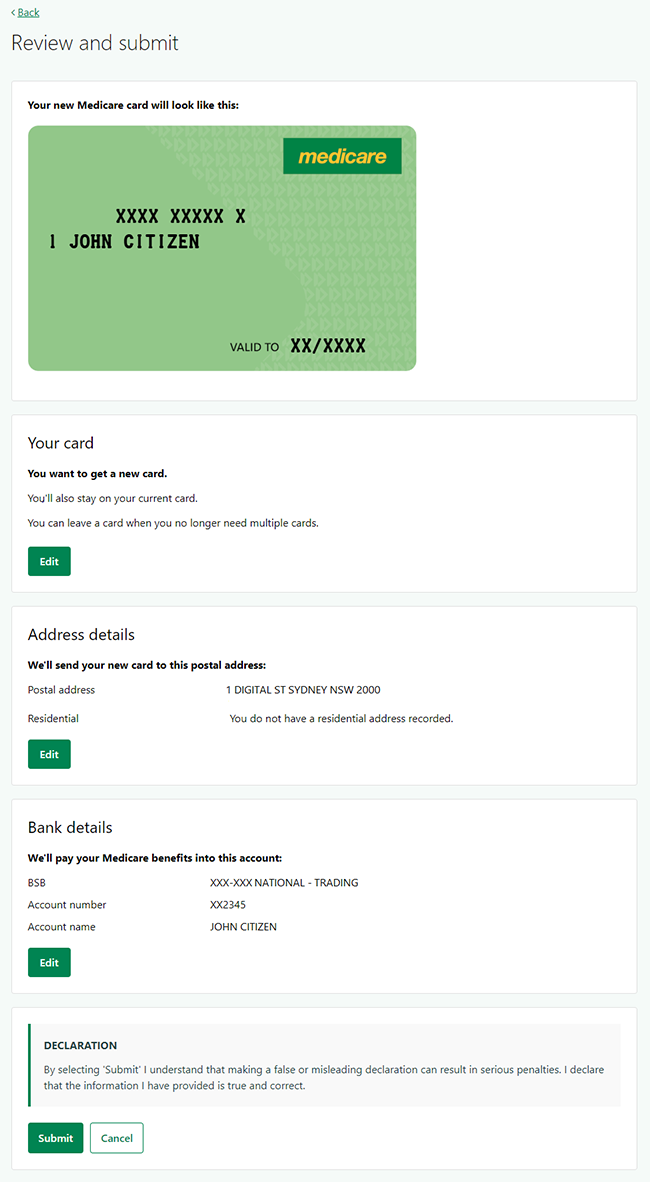
If all the information is correct, read the declaration. If you understand and agree with the declaration, select Submit.
If you select Cancel, this will cancel your request for a new Medicare card and number.
We’ll only save your bank details if you updated them.
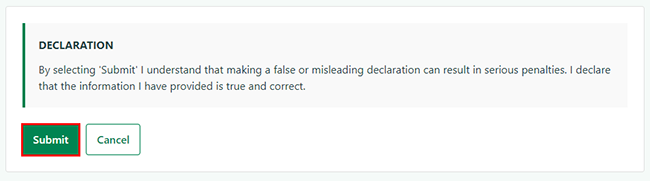
We’ll show your new Medicare card and number. Keep a copy of this number for future reference.
You can access your digital Medicare card in myGov or the myGov app straight away.
We’ll send your new Medicare card to you in 3 to 4 weeks.
Select either:
- Check my details to make sure your personal and contact details are correct
- Home to go back to your homepage.
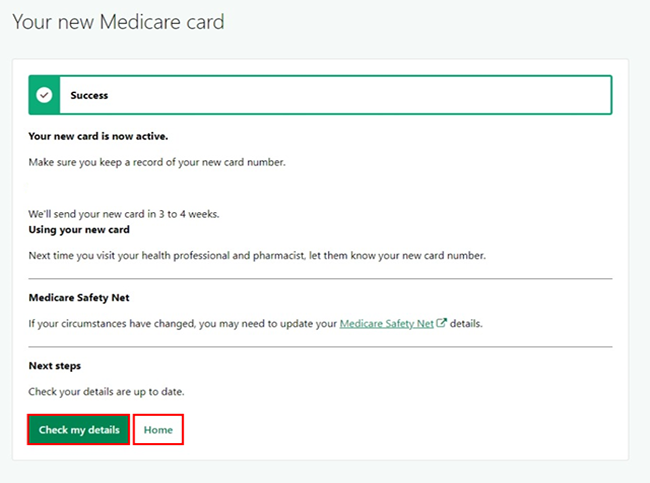
Step 6: sign out
From your homepage, you can complete other transactions or select Return to myGov to go back to your myGov account.
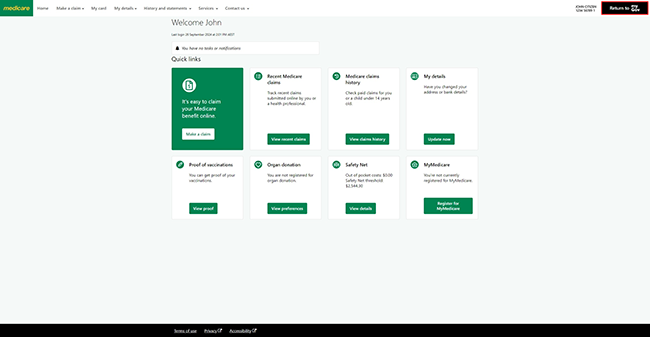
For your privacy and security, sign out when you’ve finished using your myGov account.
View other online account guides and video demonstrations about using your online account.