in this guide
We use your adjusted taxable income from the previous financial year to work out how much child support you need to pay. If your current income is different to the amount in your assessment, you may be able to lodge an estimate.
We’ll only consider your first estimate if your income has dropped by 15% or more.
Use this guide if you need to estimate your current income for this financial year. If you already have an estimate in place, you’ll need to update it, even if it hasn’t changed.
It’s important to keep your income details up to date. This includes any increase or decrease to your income during the financial year. This helps make sure your child support assessment and child support payments are accurate.
Read more about how your income affects your payment.
Step 1: get started
From your homepage, select Estimate income for the current financial year from Quick links.
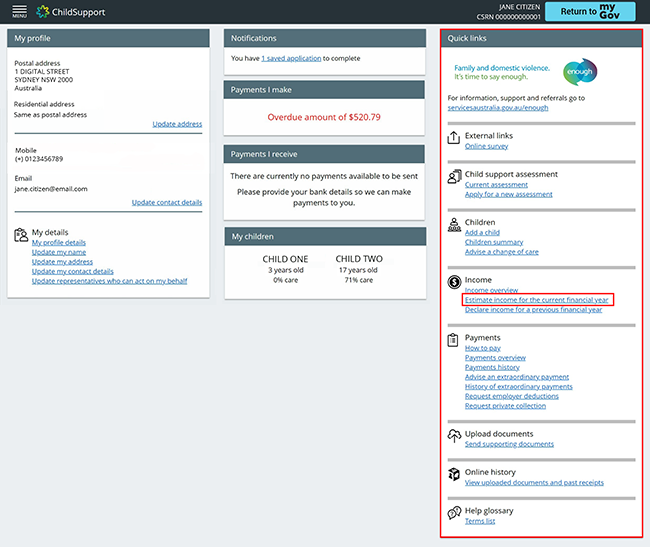
Or select the MENU, then Income, then Estimate income for the current financial year.
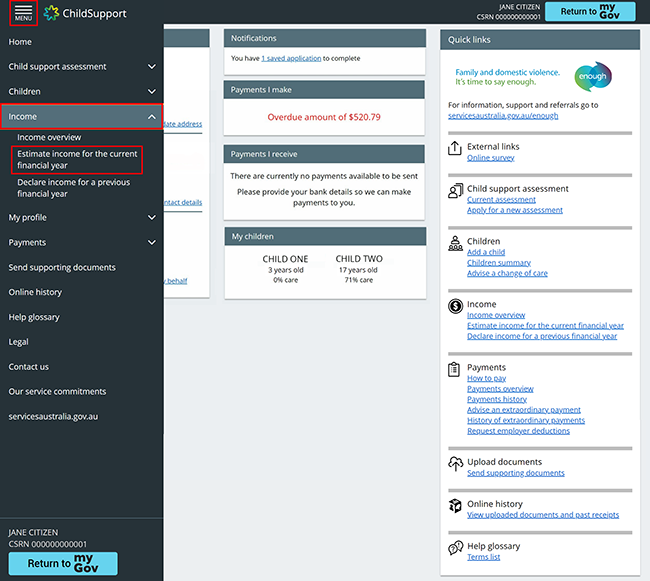
Step 2: update your income
You’ll start on the Information page. Read this page to help you complete your update, then select Next.
Select Exit form if you:
- no longer want to update your income
- want to start again
- want to save your progress and come back later.
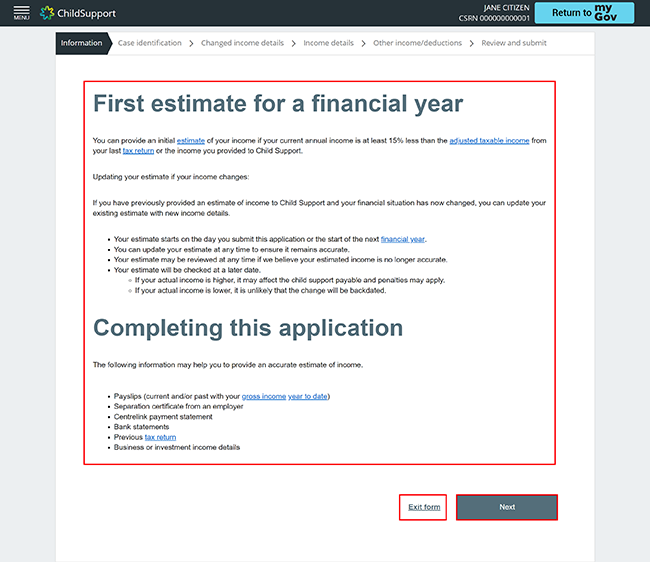
If you select Exit, we’ll ask if you’re sure you want to leave.
Select:
- OK if you don’t want to continue or need to start again, your progress won’t be saved.
- Cancel to continue with your update.
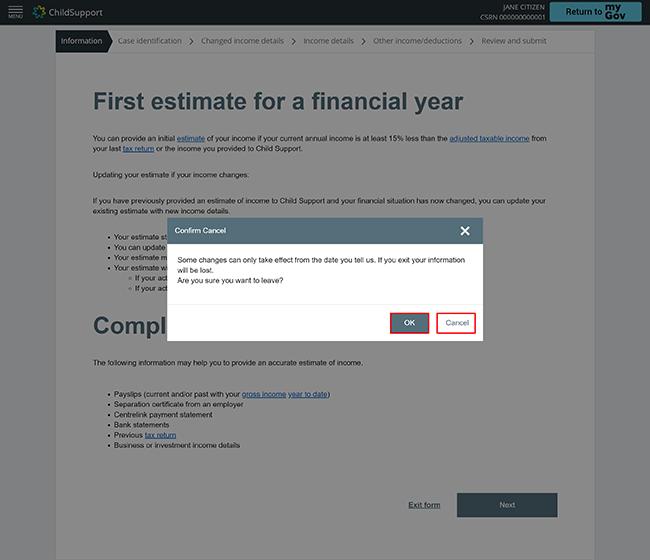
On the Case identification page, we’ll display a list of your eligible cases.
Your estimate applies to all of your eligible cases. If you have more than one case we’ll select them for you. To continue, select Next.
If you don’t want the estimate to apply to all your cases, you won’t be able to lodge online.
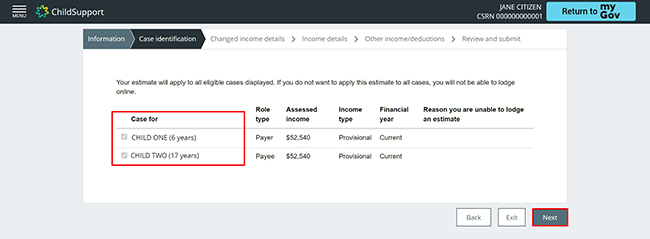
On the Changed income details page, use the drop down menu to select a reason for your estimate.
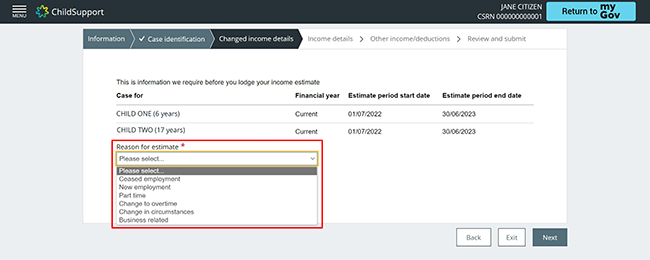
Select the calendar icon. A pop out calendar will appear. Select the date that your income changed. You can also enter the date manually as DD/MM/YYYY.
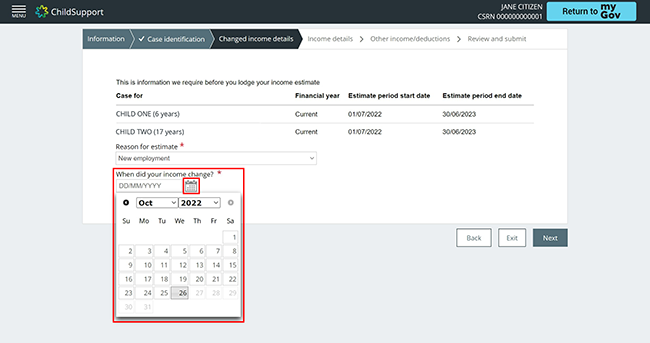
If the information you’ve entered is correct, select Next.
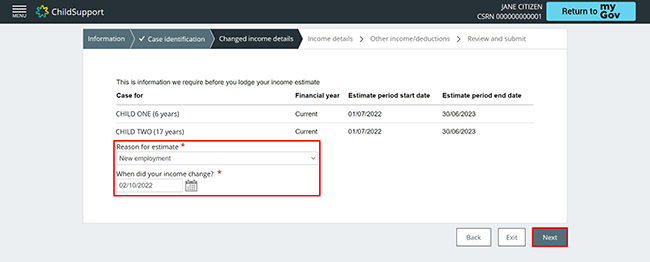
On the Income details page, select Add to enter the details for your source of income. You’ll need to give us details about your current income estimate for the financial year in 2 parts if:
- this is your first estimate
- it starts after 1 July.
You will need to give us both:
- income you’ve already earned in the year to date (YTD)
- income you expect to earn for the rest of the financial year (until 30 June).
This helps us calculate your income for the rest of the financial year.
If you didn’t receive an income, select Next.
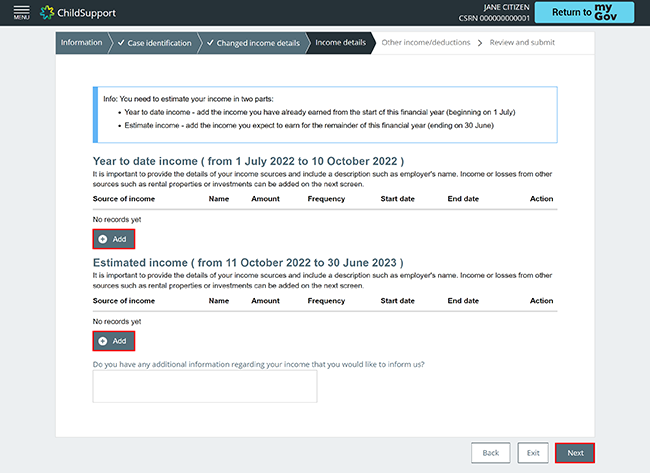
Tell us about your source of income. Use the dropdown menu to select a source of income. On the Estimate details page, you need to give us details about your current income. This helps us estimate your income for the rest of the financial year.
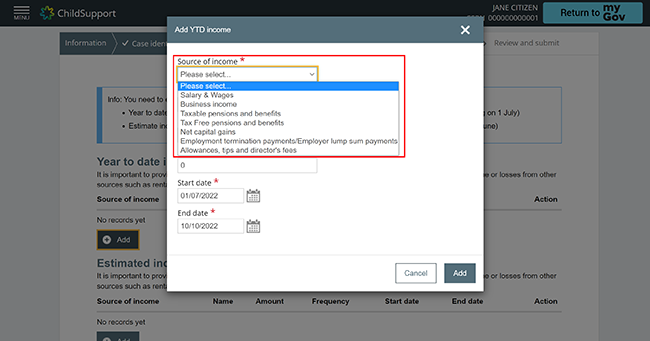
Enter the income details, then select Add.
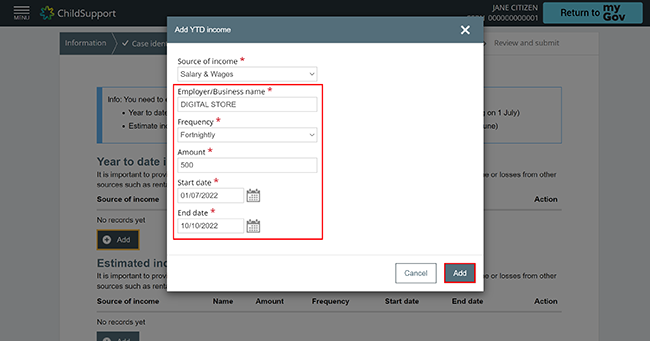
Check the details you’ve entered are correct.
Select:
- the pencil icon, to update your income details
- the bin icon, to remove your income details and start again
- Add, to add more income details.
Use the free text box to tell us more about the income you’ve entered.
Repeat the above steps to tell us your estimated income for the dates displayed.
If the details are correct, select Next.
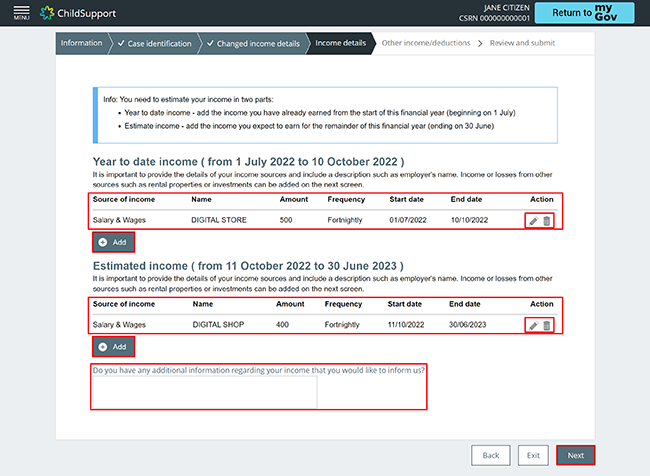
We’ll ask you more questions about your income and deductions.
Read the message before you begin.
Select Yes or No to answer each question.
If you need help, select the links.
When you’ve answered all the questions, select Next.
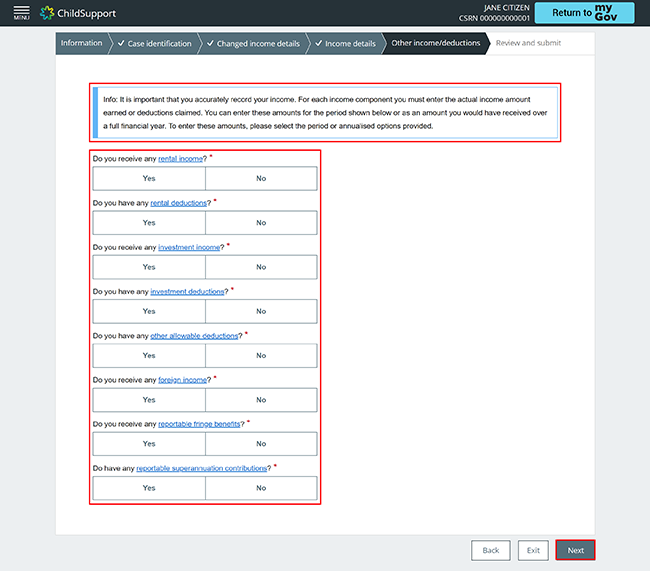
Step 3: review and submit
We’ll give you a summary of the details you’ve given us. If you need to change your details, select Back.
Select Exit if you:
- no longer want to update your current income
- need to start again.
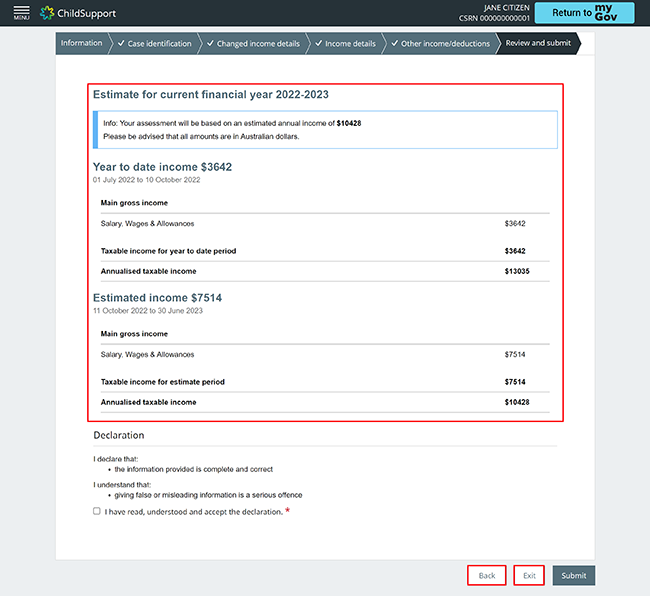
If all of the details are correct, read the declaration. If you understand and agree with the declaration, select I have read, understood and accept the declaration.
Select Submit.
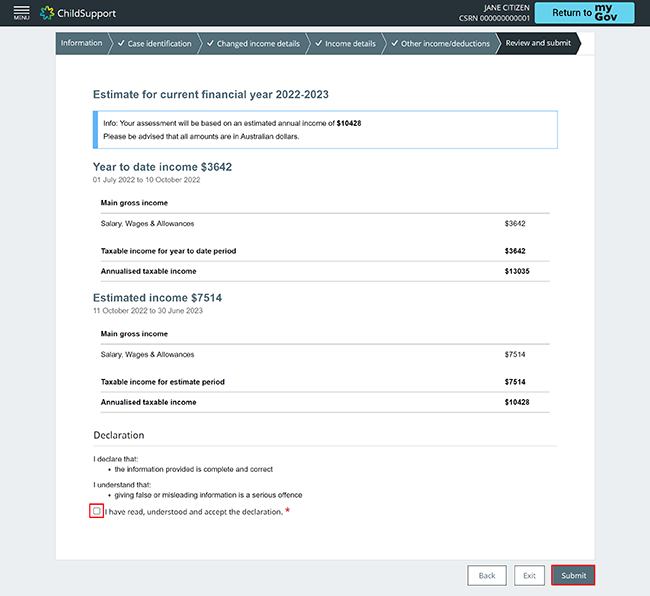
Step 4: receipt
We’ll give you a receipt when you submit your update. Make a note of the Receipt ID for your records.
Select Finish to go back to your online account homepage.
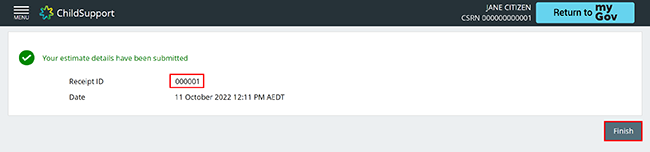
Step 5: sign out
From your homepage you can complete other transactions or select Return to myGov to go back to your myGov account.
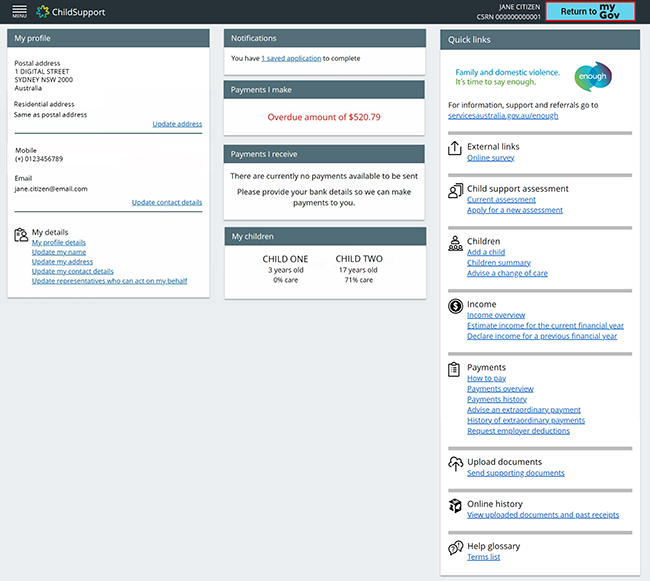
For your privacy and security, sign out when you’ve finished using your myGov account.
We have other guides to help you. Read about help for myGov, online accounts and mobile apps.