Before you start
To download the app, you need to be connected to the internet. Make sure you’re using Wi-Fi or you have enough data on your device.
Remember to stay safe online. Before you download, check the Centrelink app is the right one. Make sure Services Australia is the developer.
To set up the app, you’ll need either:
- an Apple device operating iOS 15 or above
- an Android device operating 8.0 or above.
You’ll also need a Centrelink online account linked to your myGov account to use the app. If you don’t have a myGov account yet, you can create one.
If you need help linking your Centrelink online account, read our online guides.
The screenshots in this guide are from an Apple device. Some screens may look different if you’re using an Android device.
Sign in and set up for Apple or Android
Step 1: get started
When downloaded, the app will appear on your device.
To open the app, select either:
- Open from the App Store
- the Centrelink icon on your device.
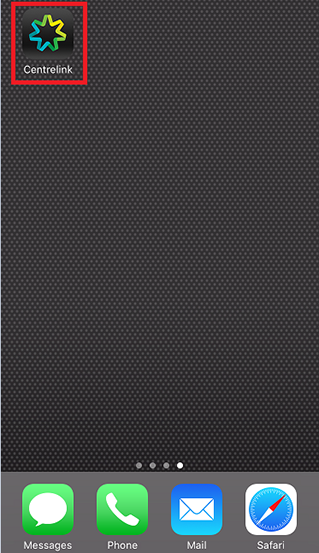
Open the app and select Start now.
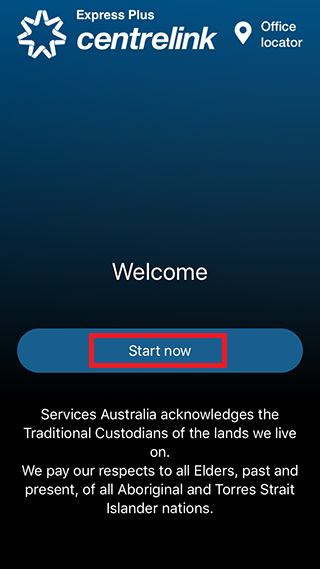
Read the Express Plus Terms and Conditions. These may vary depending on the device you use. If you understand and agree with them, select I accept.
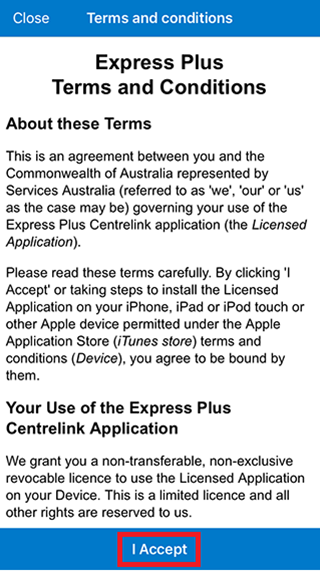
Step 2: sign in to your myGov account
Sign in to your myGov account using one of the following:
- your myGov Digital ID
- your myGov passkey
- your myGov sign in details.
Sign in using your myGov Digital ID
To sign in using your myGov Digital ID, your Digital ID must be connected to your myGov account.
If you can’t sign in to your myGov account using your Digital ID, you can find troubleshooting tips on sign in with Digital ID.
Select Sign in with Digital ID.
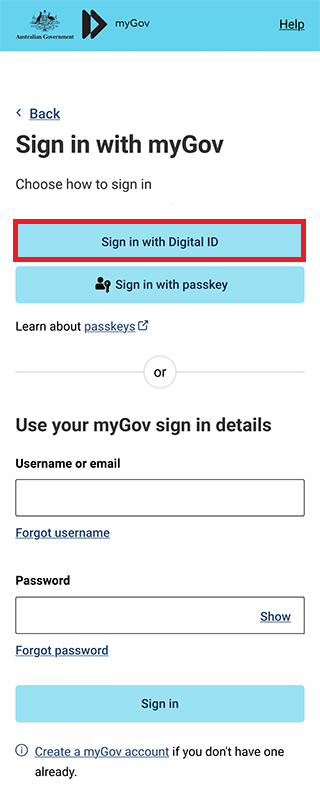
Choose Select myID.
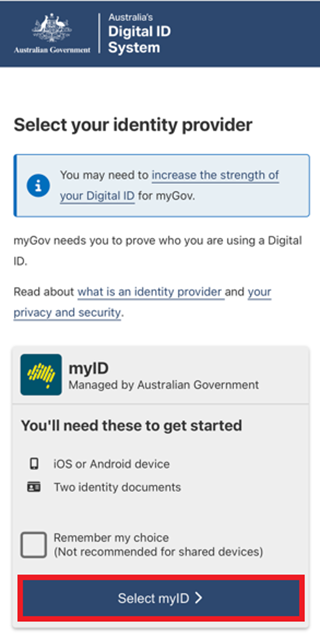
Enter the email address you used to create your Digital ID, then select Get code.
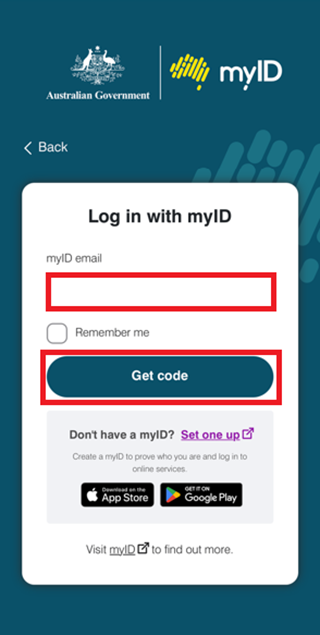
The myID website will give you a 4 digit code.
Open the myID app to enter this code.
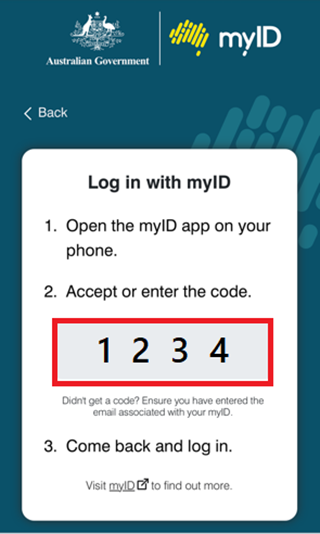
Enter the code, then select Accept.
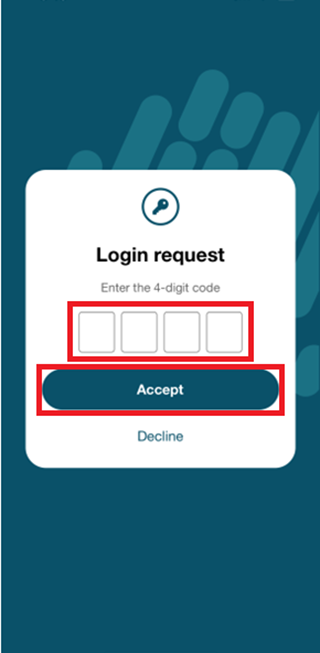
Close the myID app and come back to the Express Plus Centrelink mobile app.
Go to Step 3.
Sign in using your myGov passkey
A passkey for myGov can be:
- biometrics, such as fingerprint recognition or facial recognition
- screen lock, such as a PIN or swipe pattern
- a physical security key.
Select Sign in with passkey.
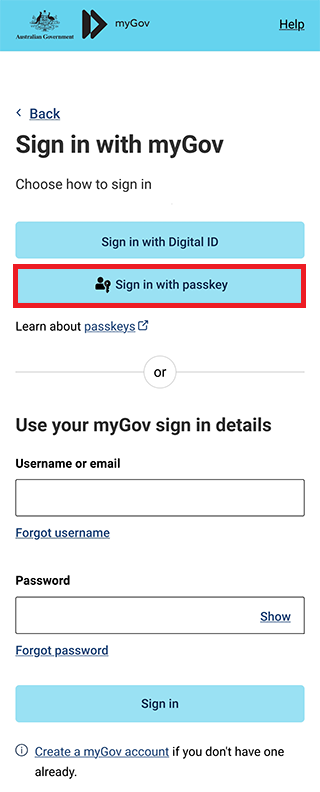
If you have more than one passkey for myGov, select Other Sign in Options to sign in with a different passkey.
In this example, we’ll sign in using our facial recognition passkey for myGov.
If you can’t sign in to your myGov account using your passkeys, you can find sign in help on the myGov website.
Select Continue.
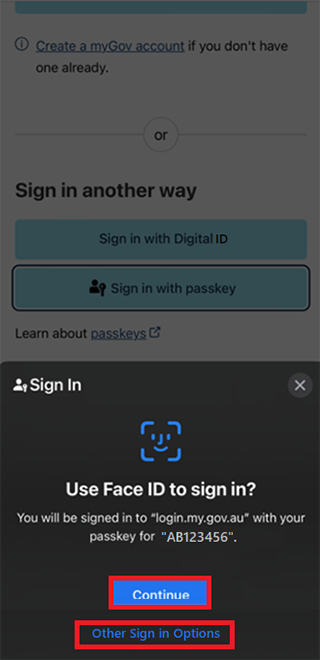
Go to Step 3.
Sign in using your myGov sign in details (username, password and a myGov security code or secret question)
Enter your myGov username or email and Password, then select Sign in.
If you’ve forgotten your myGov details, select Forgot username or Forgot password.
This takes you to myGov, where you can recover your username or reset your password.
If you still can’t sign in, you can find sign in help on the myGov website.
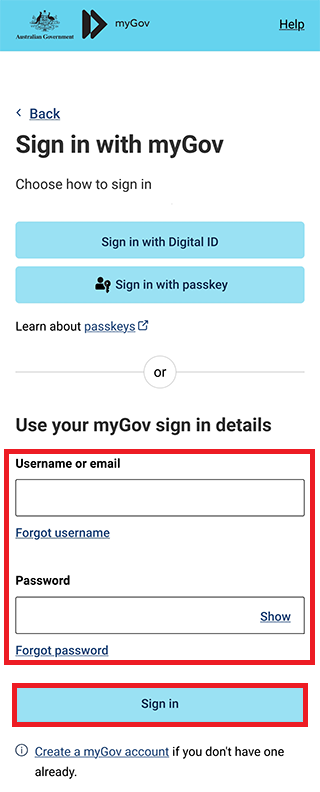
We’ll ask you to either answer a secret question or enter a code. This will depend on the option you use to sign in to your myGov account.
If you use myGov secret questions and answers
Answer your myGov secret question, then select Next.
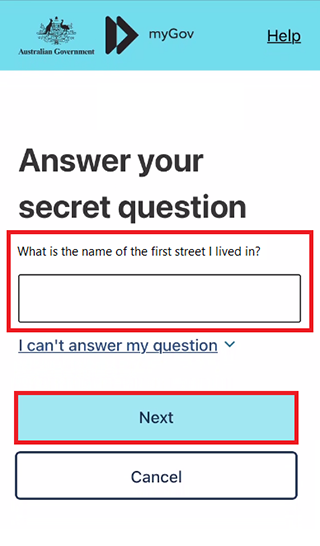
If you use codes
We’ll send a code to you as an SMS. Enter this code, then select Next.
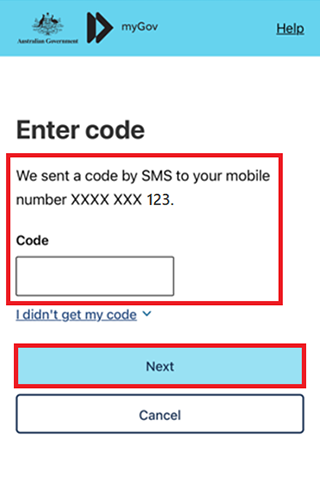
If you use the myGov Code Generator app, open the app, enter the code on your screen, then select Next.
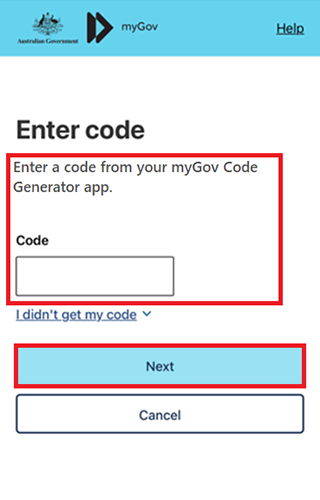
Go to Step 3.
Step 3: create your PIN
Choose 6 numbers to create your PIN. Enter your PIN, then select Next.
For your PIN you can’t use:
- 6 of the same numbers, for example, 555555
- repeat pairs of numbers, for example, 010101 or 121212
- sequential numbers, for example, 123456 or 987654.
You shouldn’t set the same PIN you use to unlock your device.
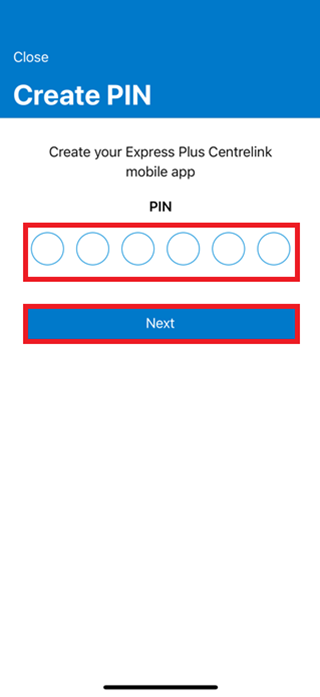
Re-enter the numbers to confirm your PIN, then select Next.
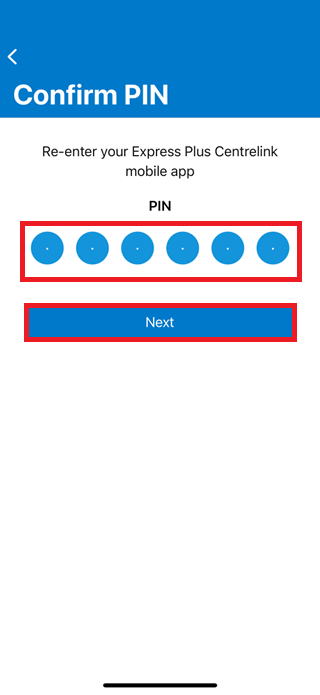
If you have fingerprint or facial recognition set up on your mobile device, we’ll ask your permission to use it to sign in. You can also use your PIN every time you sign in to the app.
Select one of the following:
- Don’t Allow if you want to sign in every time using your 6 digit PIN
- Allow if you want to sign in every time with your fingerprint or facial recognition.
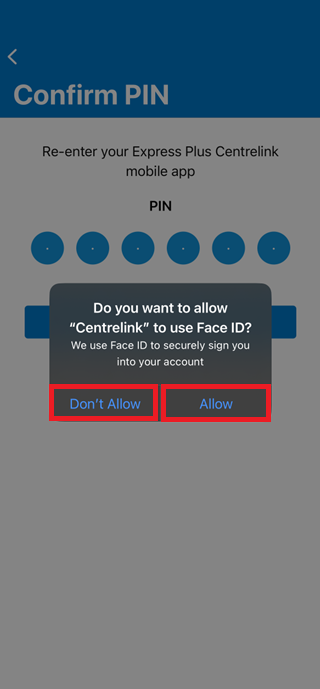
You’re now signed in to the Express Plus Centrelink mobile app. You can now manage your Centrelink information using the app.
Read more about what you can do using the Express Plus Centrelink mobile app.
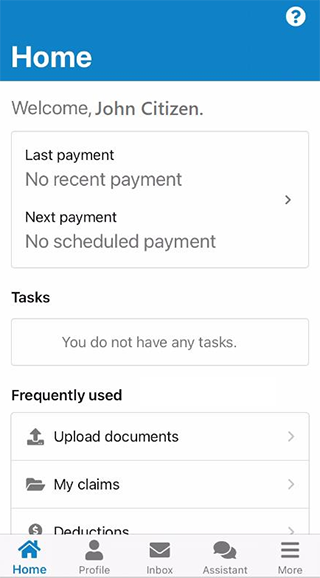
Step 4: sign out
For your privacy and security, sign out when you’ve finished using the app.
To sign out, select More then Sign out.
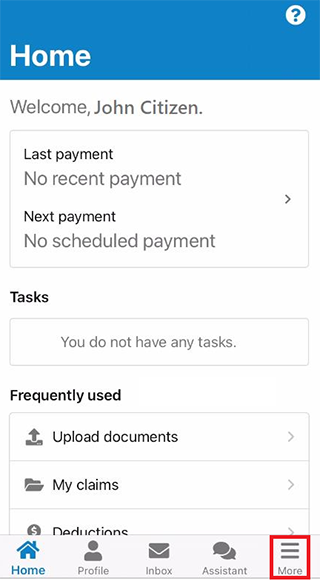
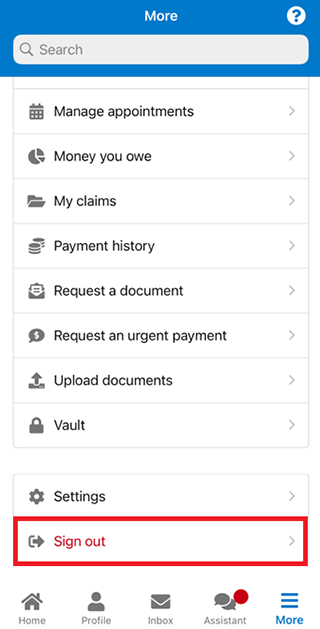
View other online account and Express Plus mobile app guides and video demonstrations about using your online account.